以前、キーボードショートカットを紹介した記事を書きました。

でも、一番使う「戻る」「閉じる」をもっと楽にしたいな〜
と思い探していたら、「CREVICE4」というマウスジェスチャーを発見しました!
アプリの作成者は、るびゅ (@ruby_u) さん(読み方間違えていたらすみません!)です。
Macユーザはマウスを使わずトラックパッドで作業をすることが多い傾向にありますけど、仕事ではWindowsを使う方が多いのではないでしょうか。
Windowsでは、マウスを使うほうが操作性が良くて、キーボードのショートカットキーなんて使っていない人も多いのでは?と思います。
そこで今回は、マウスを使った便利ソフト「CREVICE4」についてレビューします。
↓こちらもおすすめです。
結論:みんなにおすすめできるジェスチャーアプリ
結論から言うと、「みんなにおすすめできる」ジェスチャーアプリです。
理由は以下の3つです。
- インストールが簡単
- 初期設定でも十分使える
- 対応ブラウザが多い
インストールが簡単
Windowsのパソコンであれば、誰でもインストールできます!
簡単にインストールできるのはハードルが低くて良い点です。
インストールは、窓の杜から無料でできます。インストールは手順に沿って実行していけば簡単です。
初期設定でも十分使える
インストールした瞬間から設定無しで使い始められます!
初期設定をしなくても、主要な機能がデフォルトで設定されています。



自分で設定しなくて良いのは楽でいいね〜♪
最初から利用頻度の高いタブの移動やページ移動など、利用頻度が高い操作が設定されているのはありがたいですね。
初期設定では以下のコマンドが使えます。
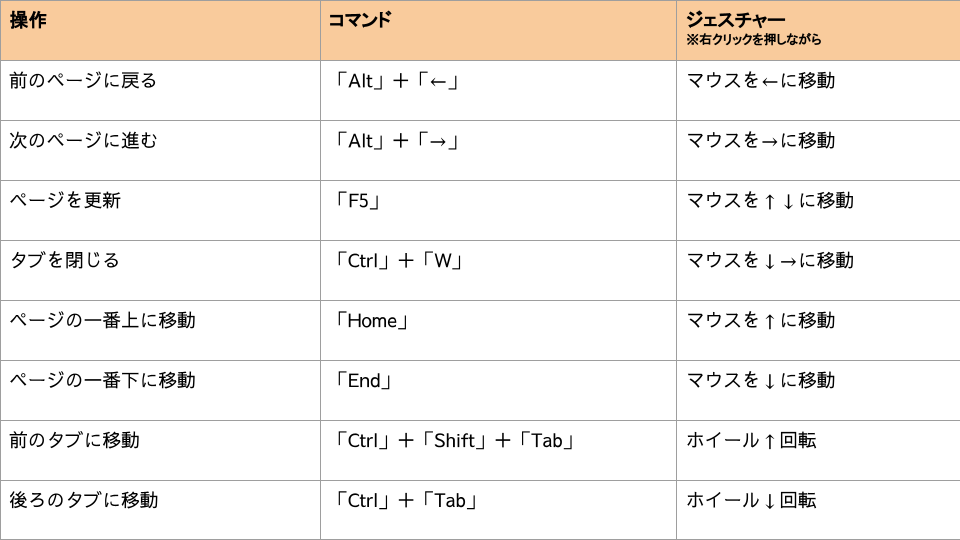
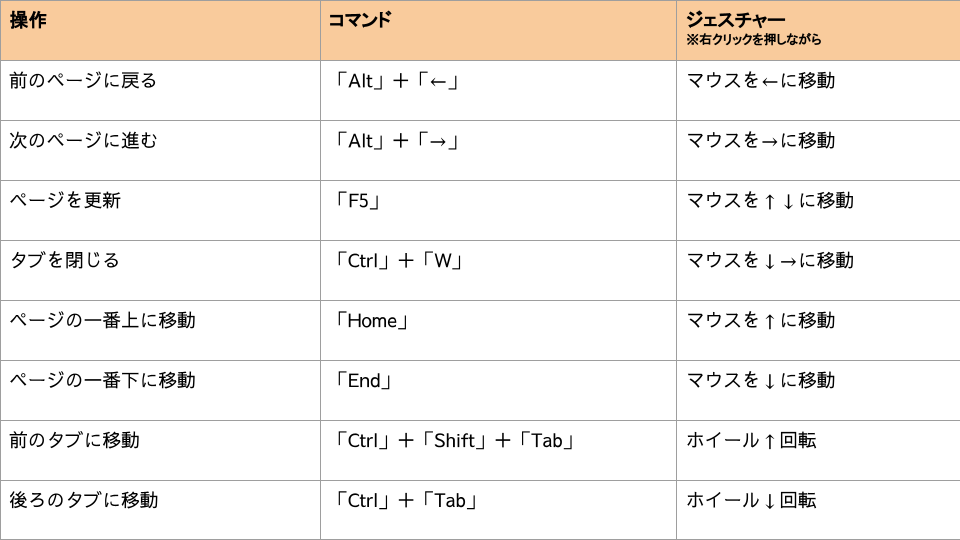
対応ブラウザが多い
CREVICE4は、以下のブラウザに対応しています。
・Google Chrome
・Firefox
・Microsoft Edge
・Opera
また、Windows エクスプローラー(ファイルを管理する場所/フォルダ)でも使えます。
マウスジェスチャーとは


マウスジェスチャー、もしくはマウスジェスチャは、ポインティングデバイスを用いたコンピュータの操作方法の一つ。マウスジェスチャによる操作は、カーソルを特定のボタンやアイコンまで移動させる必要がないため操作に慣れると非常に手軽にソフトを操作できるようになる利点がある。
Wikipedia
つまり、マウスを動かすだけで指定した操作ができるというのが特徴です。
アプリに応じて細かく設定すれば、作業効率が格段に向上します。
そして、わざわざ沢山のボタンがついた高性能なマウスすら不要になるので一石二鳥です。
CREVICE 4のカスタマイズ方法


ジェスチャーを追加する
初期状態のジャスチャーでも十分なんですが、CREVICE 4には設定画面がありません。
私の場合は、
・誤って開いていたタブを閉じてしまう
・新しくタブを開いて検索しがち
ことが多いので、「最後に開いていたタブを開く」と「新しくタブを開く」の2つを追加で設定しました。


ただ、コマンドを追加するには、用意されたテキストファイルに C# でプログラムを記述しなければいけません。
そこで参考にしたのは、以下のブログです。
記述するコマンドのソースコードも載っています。
→(最高のマウスジェスチャーアプリ見つけた!プログラミングでコマンド登録する CREVICE 4)
おかげで、新しいタブを開く時も閉じる時もマウスだけで行うことが出来るようになりました。
まとめ
以上、マウスジェスチャーアプリ「CREVICE 4」について紹介しました!
このマウスジェスチャーを活用するだけで、普段の業務スピードを数段階上げることができます。
騙されたと思って、一度インストールしてみてはどうでしょうか。





コメント