こんにちは、ジョン(@StGorilla99712)です。
コピペは1日で最も使う機能かもしれませんね。ということは、この機能を使いこなせれば「より効率的になれる」ということです。
コピペは誰でも使える機能で、フリーソフトもたくさんあります。
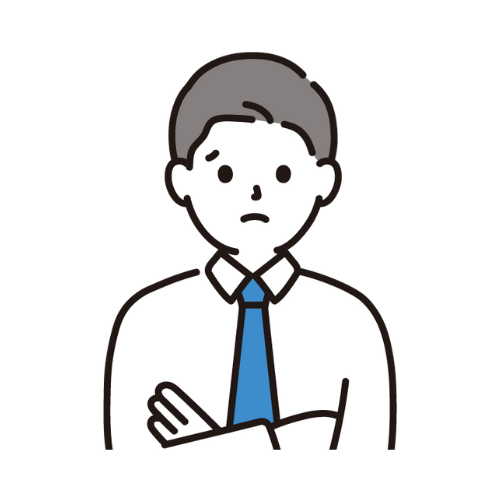
でも、会社のパソコンに勝手にフリーソフト入れられないんだよね
と、仕事で使っているパソコンではインストール出来ない人もいますよね。
そこで今回は、windowsパソコンに限定してしまいますが、windows標準機能「クリップボード」について紹介します。
クリップボードはWindowsの標準機能
クリップボードは、windowsの標準機能です。コピーした履歴を保存しておくことが出来る機能です。
通常のコピペは「Ctrl + C(V)」ですが、クリップボードの場合は、「windows + V」です。
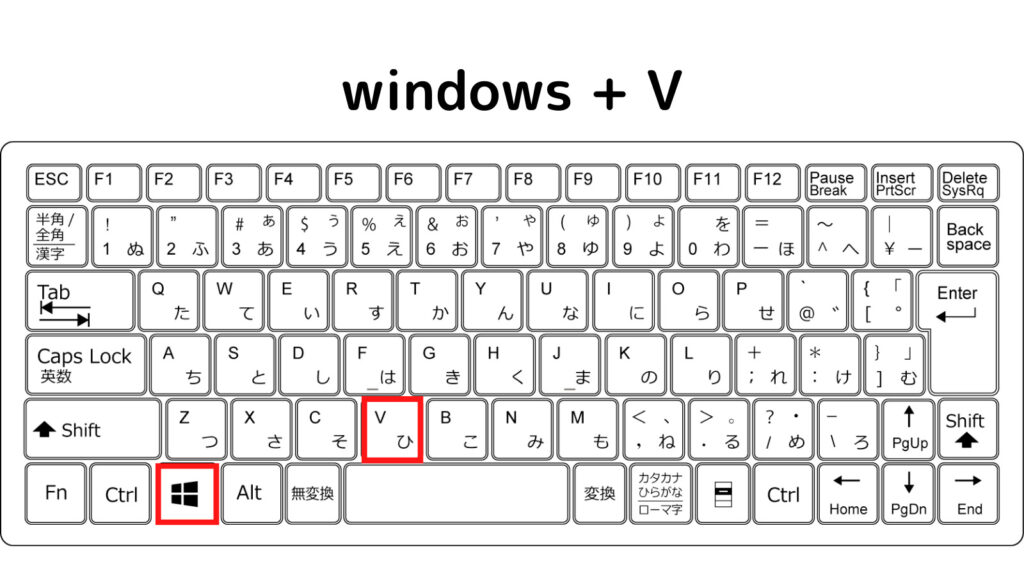
下図のように、文字だけじゃなくて画像も残しておけます。
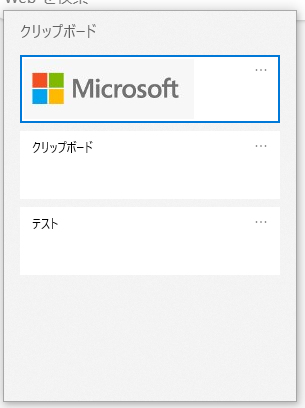
クリップボードの特徴
クリップボードの特徴は、下記の通りです。
- コピー履歴を自動的に覚えている
- 履歴の中から選択して貼り付けできる
コピー履歴を自動的に覚えている
1つ目は、コピー履歴を自動的に覚えていることです。
Windows10のクリップボードは、『クリップボードの履歴』を有効にすると、25個まで保存できます。
履歴の中から選択して貼り付けできる
2つ目は、履歴の中から選択して貼り付けできる点です。
25個まで保存できるので、履歴の中から選択して使うことが出来ます。
繰り返し貼り付けるもの、よく使うものは1度記録させてしまえば、再度コピーしなくても履歴から貼り付け出来ます。
ただし、コピーしたものは全部保存されてしまうので、必要以上にコピーしちゃうと肝心なものが埋もれてしまうので注意してください。
クリップボードの使い方(基本)
クリップボードを有効にする
クリップボードを使うときは、「Windows + V」を押すとウィンドウが表示されます。
下記の図が表示された場合は、「有効にする」ボタンを押してください。
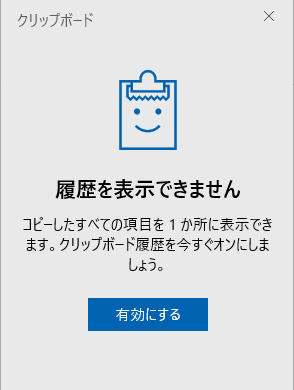
「有効にする」をクリックして、下図になればOKです。
※下図では、何もコピーしておらず履歴が無いだけです。
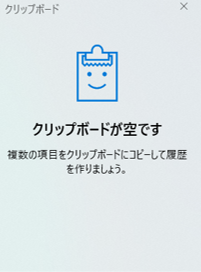
クリップボードの使い方(応用)
クリップボードの応用的な使い方を説明します。
クリップボードの履歴をそのままで使っていると、


履歴から貼り付けたいものを探すのが大変です・・・
ということが多発します。
クリップボードでは、履歴の削除とピン留め機能がついているので、その方法を説明します。
操作方法は、履歴の右上にある「…」をクリックします。そうすると、「削除、ピン留めする、すべてクリア」の3択が表示されます。
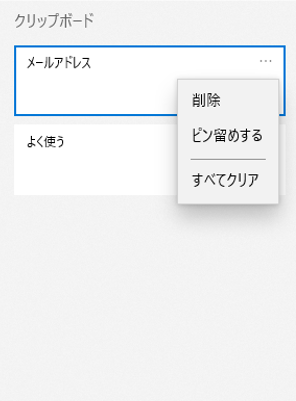
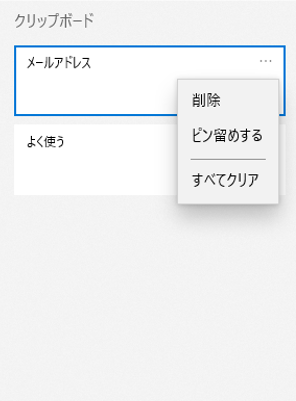
履歴を削除する
「削除」を選択すると、指定した履歴を削除できます。
履歴をピン留めする
「ピン留めする」を選択すると、履歴を保存できます。
メールアドレスやログインID/パスワードをピン留めしておくと、作業効率が上がります。
履歴を全て削除する
履歴を全て削除する場合は、「すべてクリア」を選択します。
すべてクリアされると、下図に変わります。
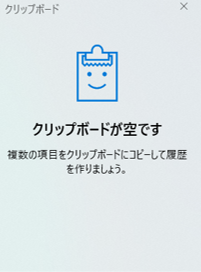
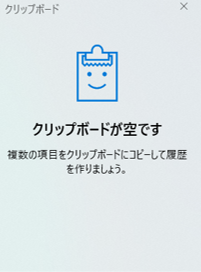
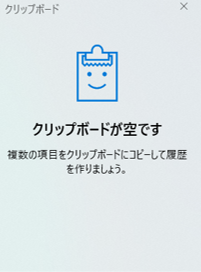
まとめ
本記事では、クリップボードの使い方を解説しました。クリップボードは、作業でコピペをよく使う人にとって非常に役に立つツールの1つです。
クリップボードは、インストールしなくても使えるwindowsの標準機能です。無料で、リスク無しで試すことが出来ます。
ぜひ1度使ってみてはいかがでしょうか。

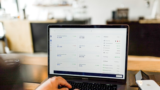


コメント