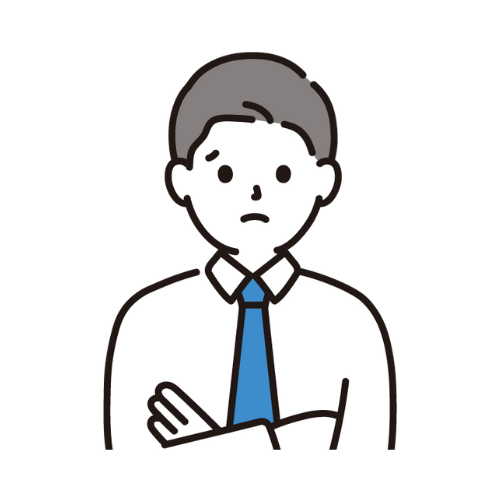
もっと簡単にガントチャート作れないかな?

ガントチャートって何?
この記事はそんな人に向けて書いています。
- ITパスポートはどのような試験か
- ITパスポートの勉強にはどれくらいの時間が必要か
- ITパスポートを独学で合格するための勉強法
独学で簿記の勉強をスタートし、約4ヶ月で合格できました。
そこで、今回は初学者でも簿記3級に合格するまでのステップを紹介します。
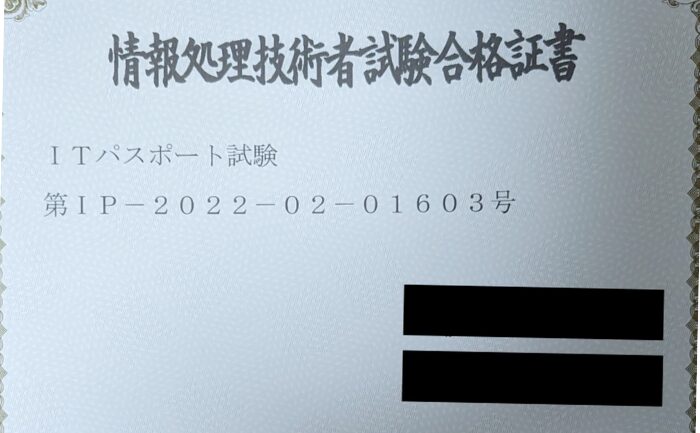
業務の進捗管理に便利なガントチャートですが、正直今の部署に来るまで実際に触ったこともなければ作ったこともありませんでした。
でも、今の部署で関わる人達はかなりの頻度で利用しているし、何なら他の部署の人にも使ってもらってます。

ガントチャートって作るのは大変ですよね。
そんな課題も、Googleスプレッドシート上で作成すれば、無料で簡単に作成できる上に、チームメンバーとの共有もできるので解決できます。
そこで、今回はGoogleスプレッドシートでガントチャートを作る方法を紹介します。
スプレッドシート上でガントチャートを作る方法
スプレッドシート上でガントチャートを作る方法は主に3つあります。
- テンプレートを使用する
- アドオンを使用する
- フォーマットを自作する
それでは順番にみていきましょう!
テンプレートを使用する
まずは、スプレッドシートの公式テンプレートを利用したガントチャートの作成方法です。
テンプレートを使えば、簡単に見栄えの良いシートが作れちゃいます。
テンプレートを使うには、スプレッドシートホーム画面上のテンプレートギャラリーを開きます。
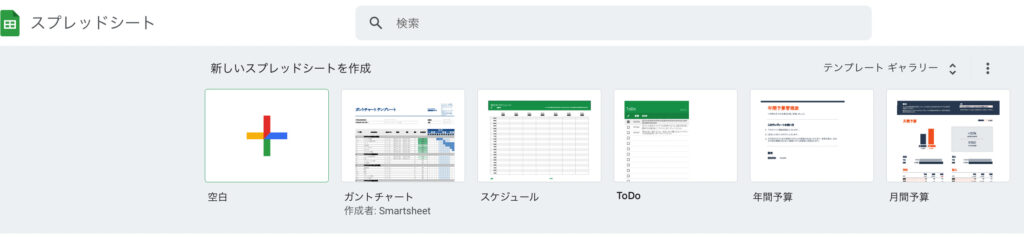
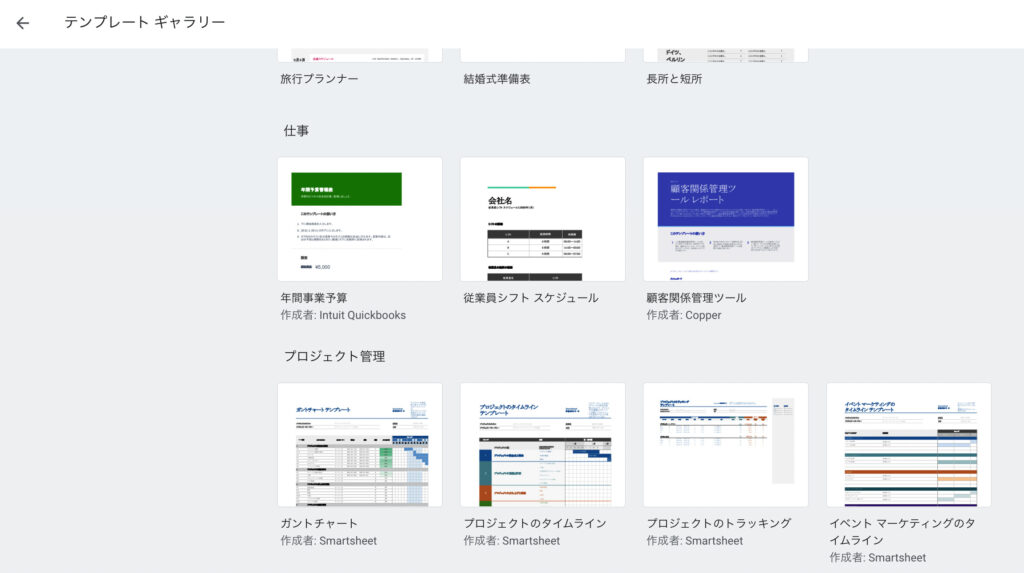
テンプレートギャラリーの「プロジェクト管理」の中にある「ガントチャート」のテンプレートをクリックすると、ガントチャートの編集画面に移動します。
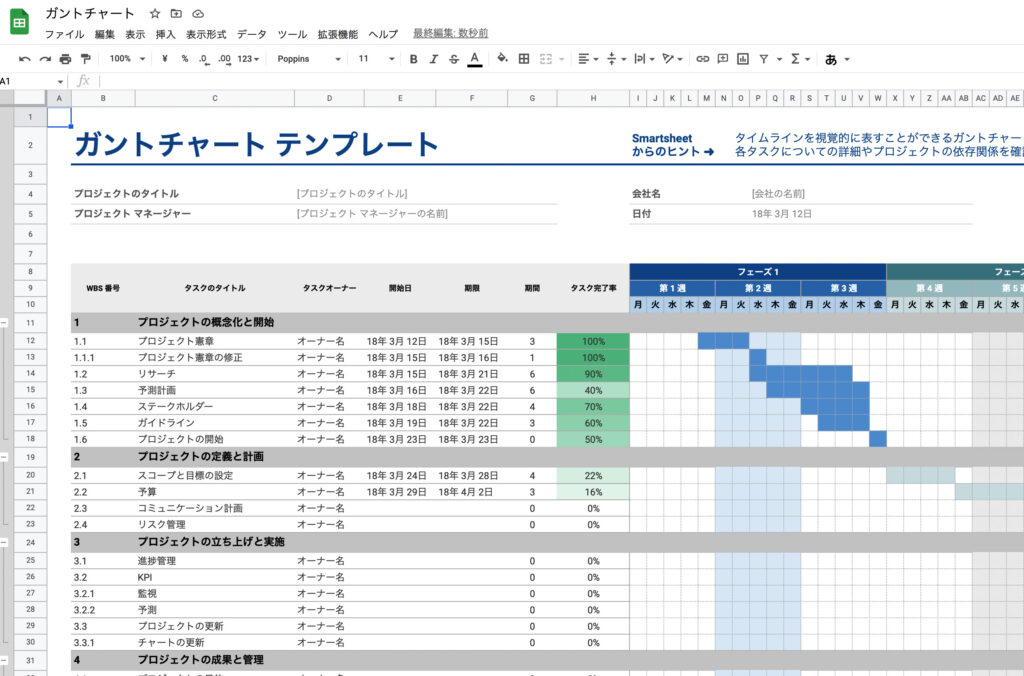
アドオンを使用する
次は、スプレッドシートの機能を拡張するアドオンを使用してガントチャートを作成する方法です。
今回は、アドオンの中でもタスク管理に特化している「Projectsheet planning」を使用した例を紹介します。
スプレッドシートの新規作成画面を開いたら、上部のメニューから「拡張機能」→「アドオン」→「アドオンを取得」をクリックします。
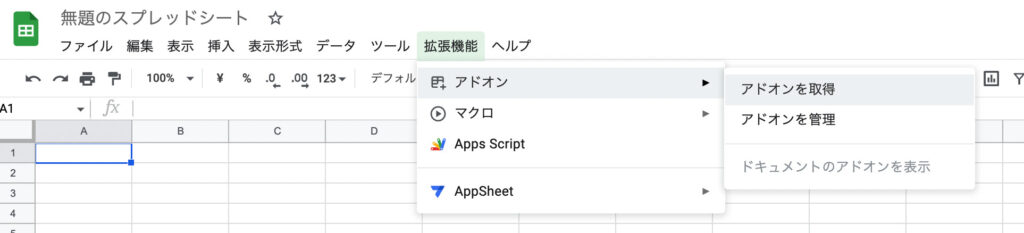
検索欄で「Projectsheet planning」と検索し、インストールをクリックします。
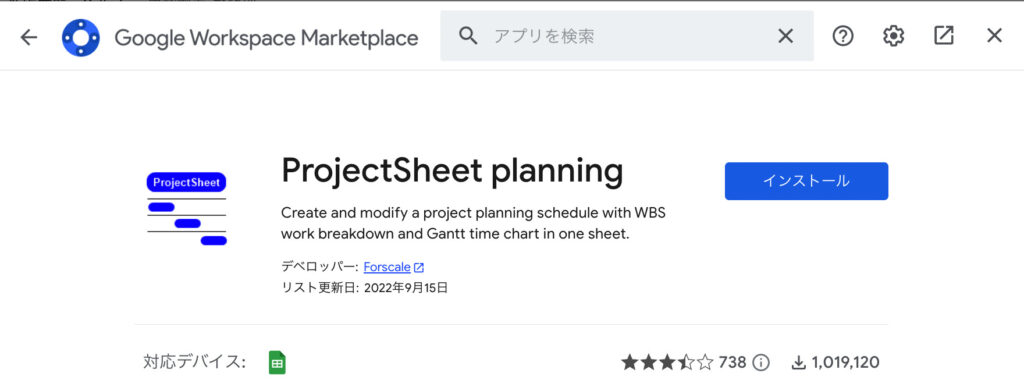
インストールのための権限を求めるポップアップ表示は、「続行」をクリックします。
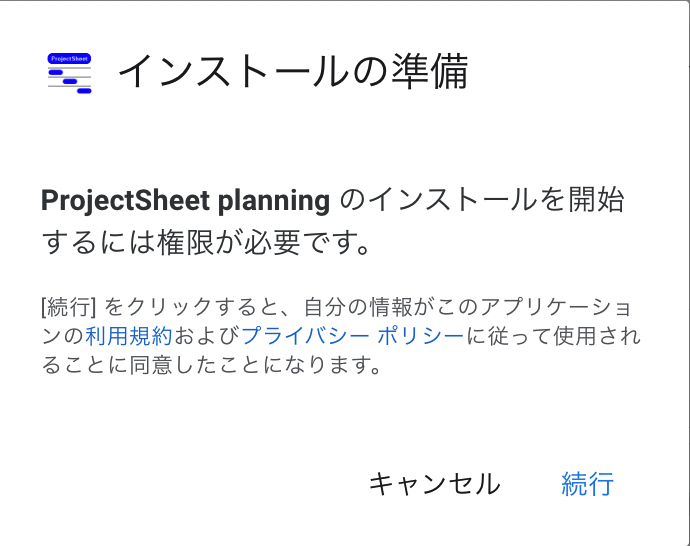
アカウントの選択画面に移ったら、自身のアカウントを選択して下さい。
アカウント選択後、自身のアカウント名が表示された「アクセスをリクエストしています」との表示があります。
一番下までスクロールをし、「許可」を選択します。
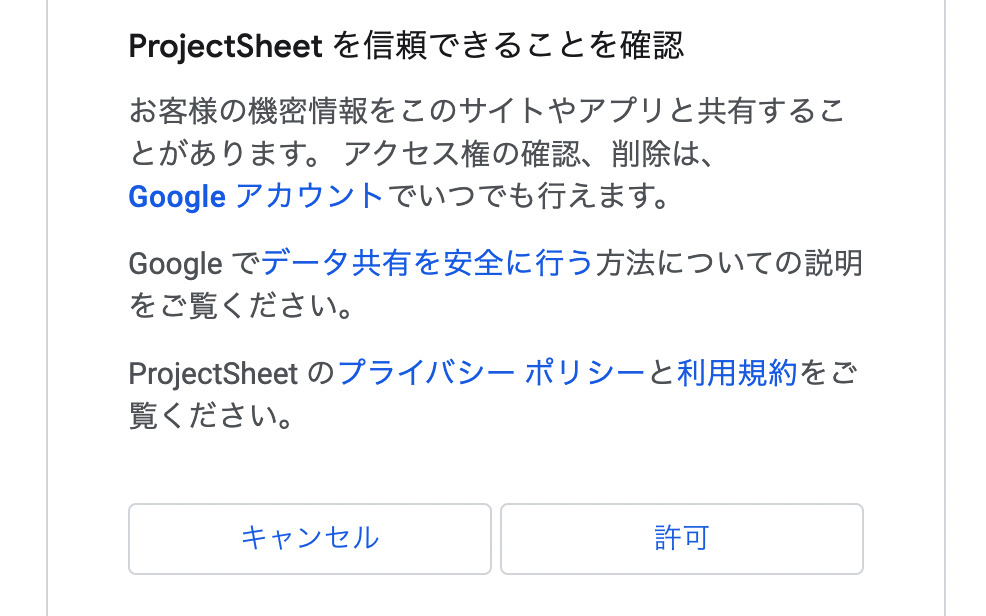
「インストールをしました。」と表示されたら、「完了」をクリックします。
編集画面に戻って、上部メニューから「拡張機能」→「ProjectSheet Planning」→「Add ProjectSheet add-on」と進みます。
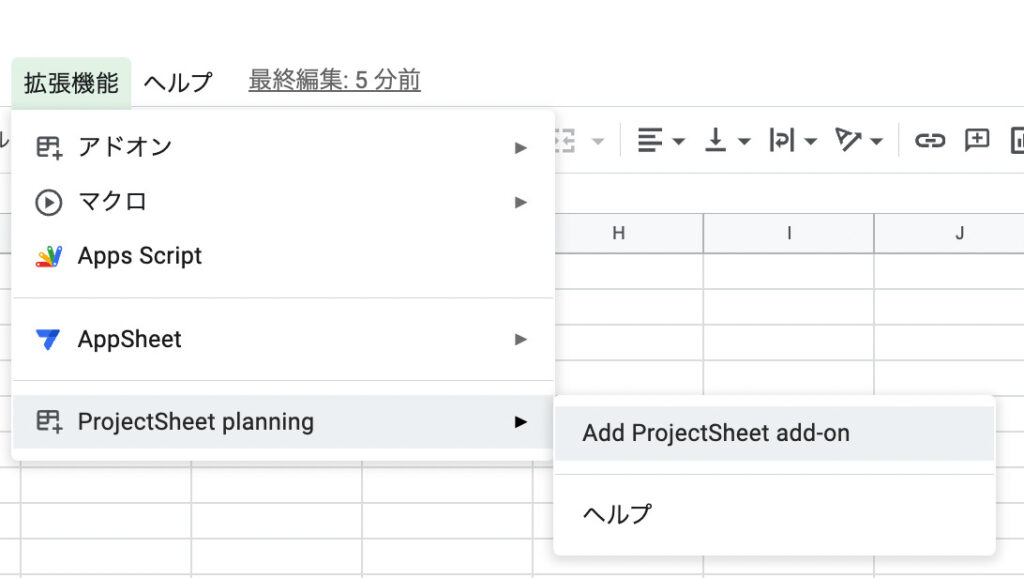
クリックするとアドオンが読み込まれ、ガントチャートが作成されます。
ただ、このままでは英語表記なので、日本語で表示させるために画面右側の「翻訳」にチェックを入れましょう。
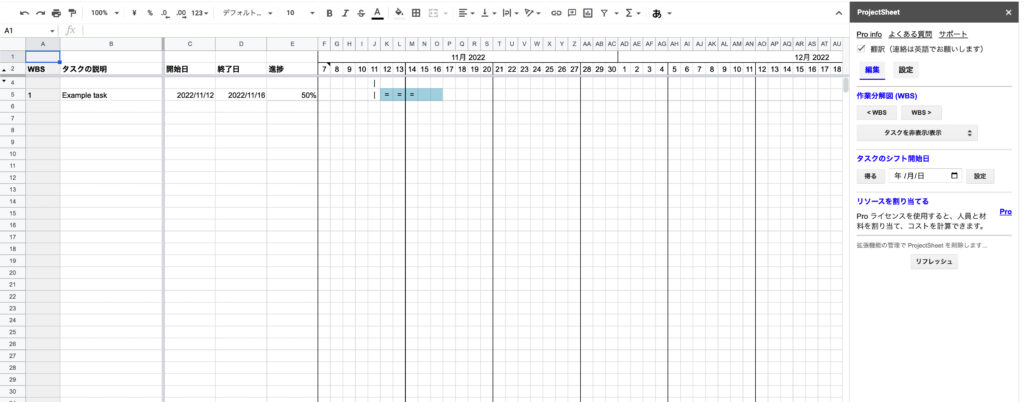
これでページ全体が日本語表記となり、編集できる状態になりました。
フォーマットを自作する
テンプレートやアドオンを使用せず自作のフォーマットで作成したい場合は、関数を使ってフォーマットを作ることもできます。
テンプレートと比べると、週単位や時間単位など、好みの形のチャートを作成することが出来ます。
ただし、ガントチャートを一から作ると時間が掛かるため、スプレッドシートの操作に慣れている人以外は、テンプレートやアドオンを利用してアレンジする方が良いかもしれないです・・・。
ガントチャートをより便利にするカスタマイズ方法
ガントチャートをより使いやすい形にカスタマイズする方法を紹介します。
日付入力時にカレンダーを表示させる方法
ガントチャートを使用する際には、プロジェクトの開始日や終了日など、セルへ日付を入力することも少なくないです。
その時に活用したいのが、日付を入力する手間を最小限に抑えられる「カレンダー表示機能」です。
手順は以下の通りです。
まず、上部メニューの「データ」→「データの入力規則」を選択すると、編集画面が表示されます。
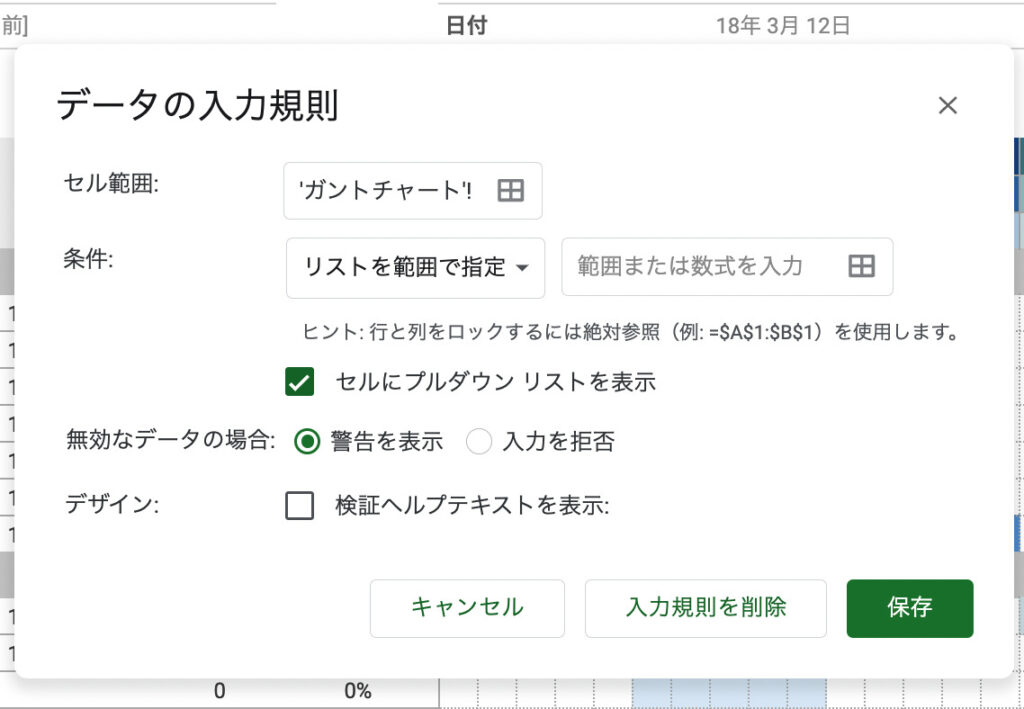
「セル範囲」欄には、日付を記入するセルの範囲を入力します。
「条件」部分はプルダウンからそれぞれ「日付」「有効な日付」を選択。
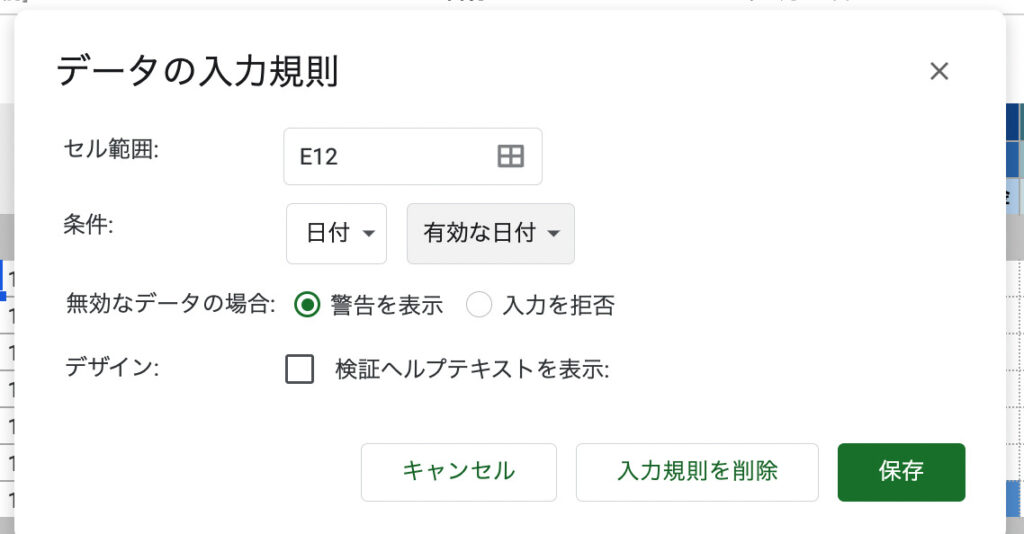
設定完了後、日付の入力欄をクリックするとカレンダーが表示されるようになります。
これでだいぶ使いやすくなりますよ!
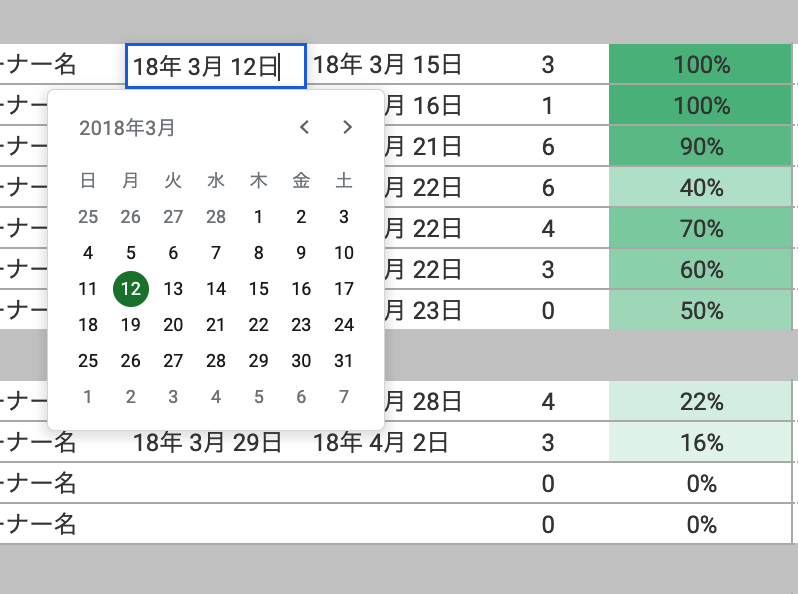
任意のセルを自動で色付けする方法
ガントチャートの「条件付き書式」機能を使えば、任意の日付のセルに自動で色付けができます。
プロジェクトの開始日や締め切り日など、重要な日程が一目で確認できるため、ぜひ活用したいところです。
手順は以下の通りです。
まずは、書式設定を正しく反映させるために、以下の画像で曜日表記されている部分を日付表記に変更します。
曜日表記を日付に変更したら、色付けをする範囲を選択して、上部メニューの「表示形式」→「条件付き書式」をクリックします。
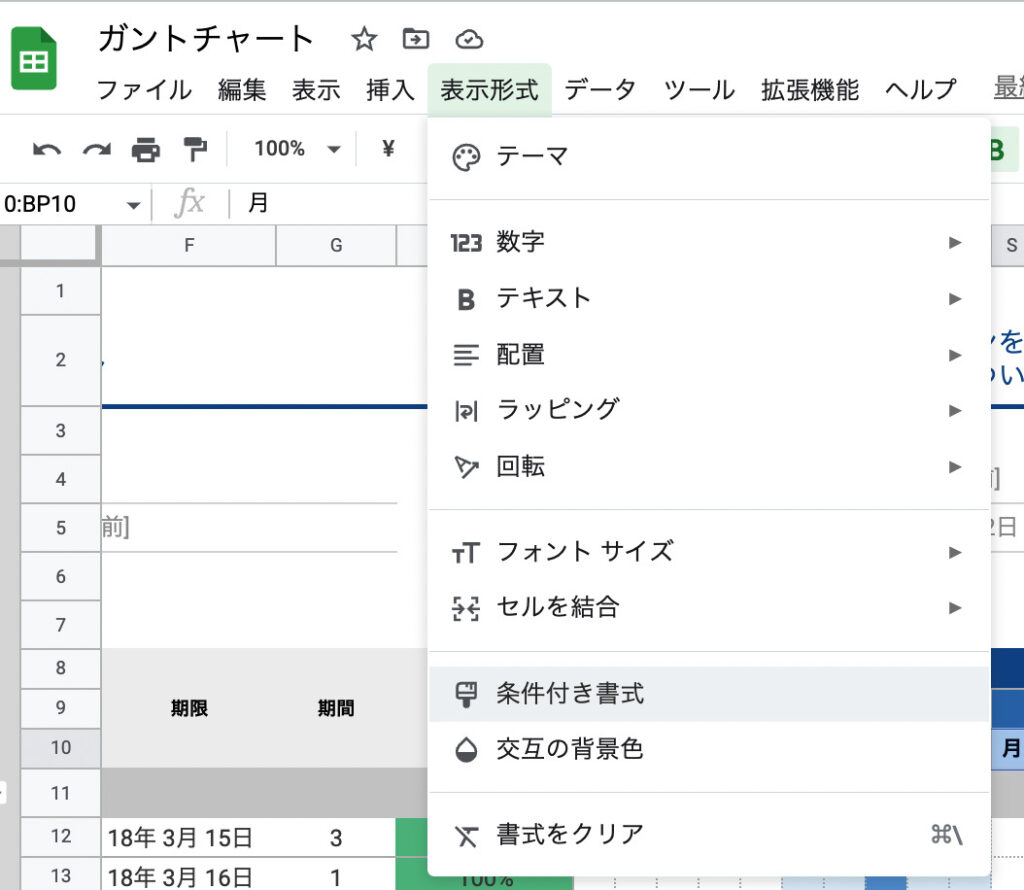
条件付き書式の編集画面が表示されたら、「セル書式設定の条件」でプルダウンの中から「カスタム数式」を選択します。
すぐ下の欄にAND関数の数式を入力します。
=AND(開始日の一番上のセル <= 範囲内一番最初の日付, 期限の一番上のセル >=範囲内一番最初の日付 )
この数式は、「カレンダーの開始日が指定の日付以上、かつ、期限が指定の日付以下の時は色を塗る」と指示するものです。
今回の場合は、以下の数式になります。
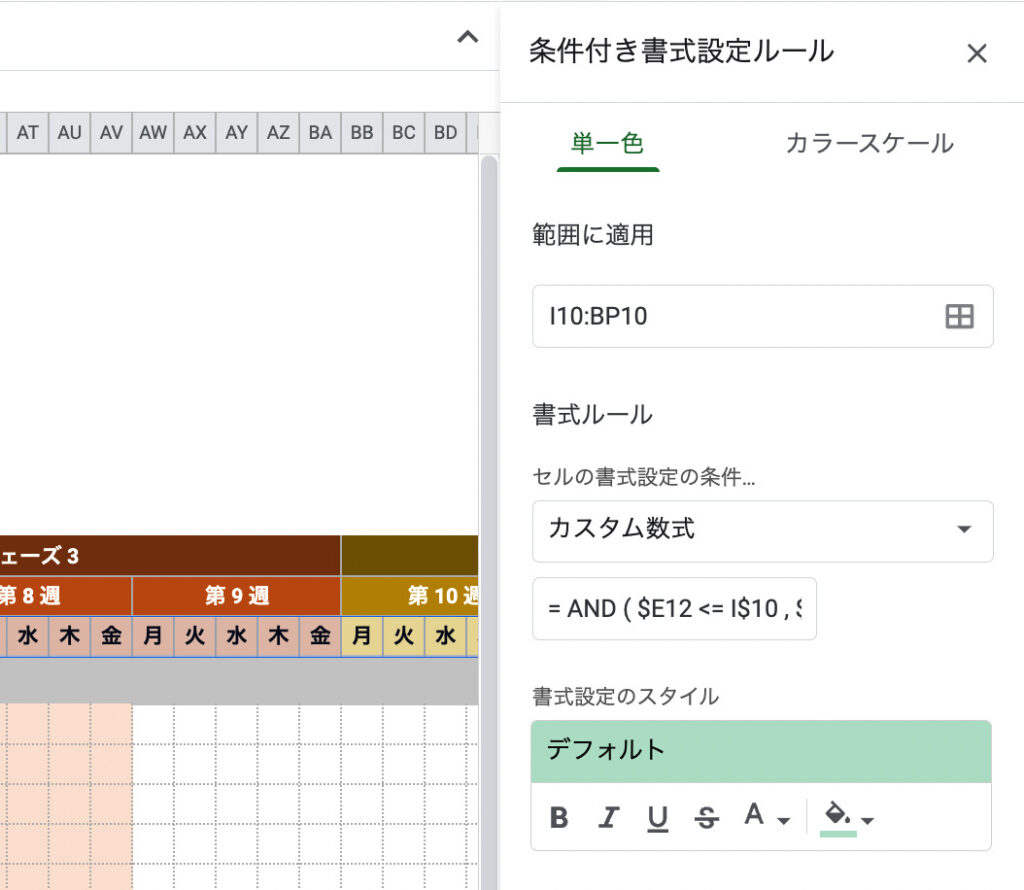
ちなみに「$」は固定を意味する記号で、Excelの記事でも紹介しています。
最後に、一番下の「書式設定のスタイル」部分で自分の好きな色を選択すれば、ガントチャート部分の自動色付け設定が完了します。
これで「開始日」と「期限」の日付を選択するだけで、該当部分が自動で色付けされるようになりました。
まとめ
以上、Googleスプレッドシートでガントチャートを作る方法を紹介しました。
エクセルで作ったガントチャートだと、同時に複数人が更新できないデメリットがありました。
ですが、これを使えば複数人が同時に編集しても大丈夫です。
もちろん、お客様と共有しても大丈夫です。
これからもGoogleスプレッドシートを活用した記事を発信していきますので、よろしくお願いします!
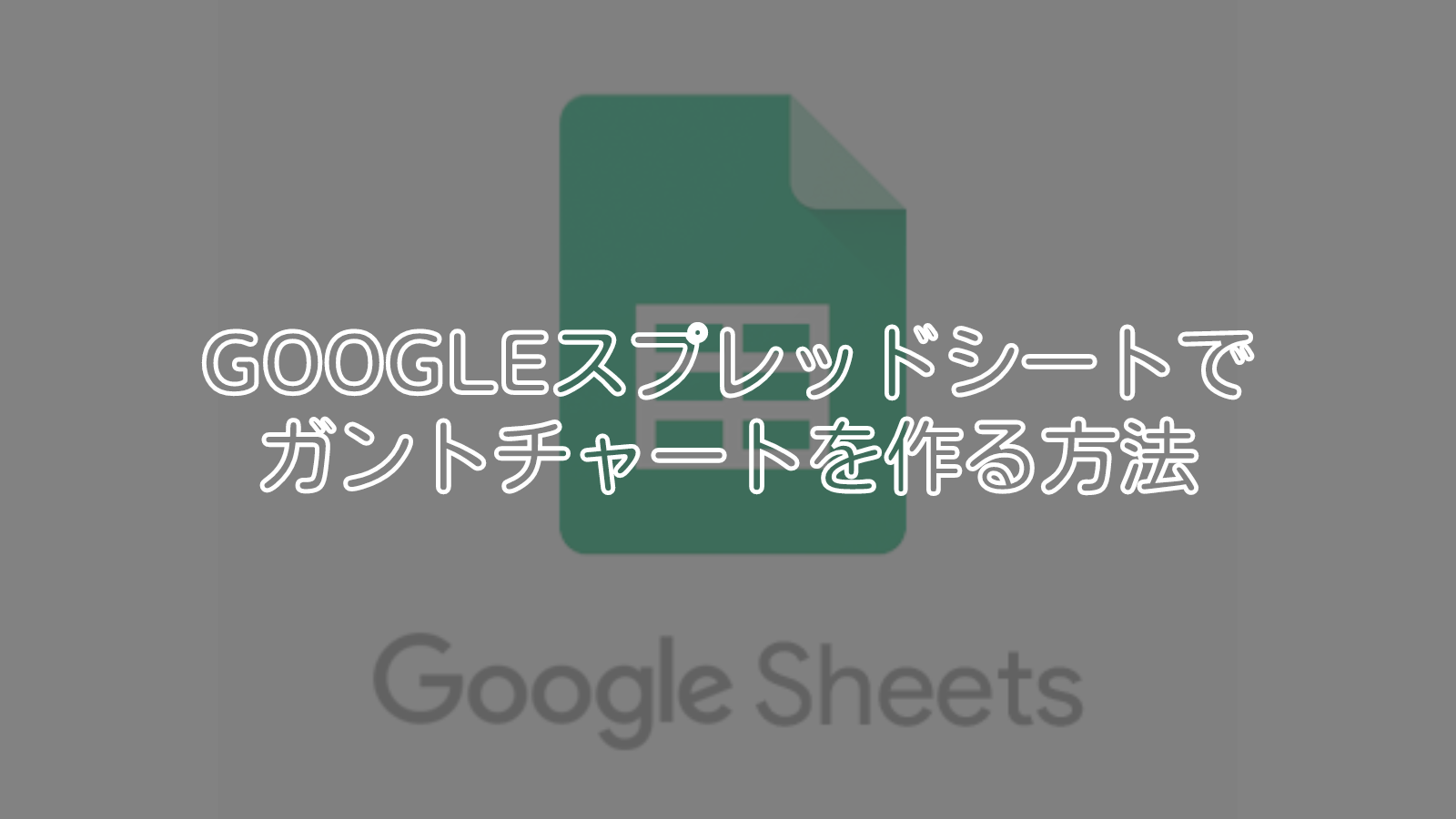


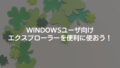
コメント