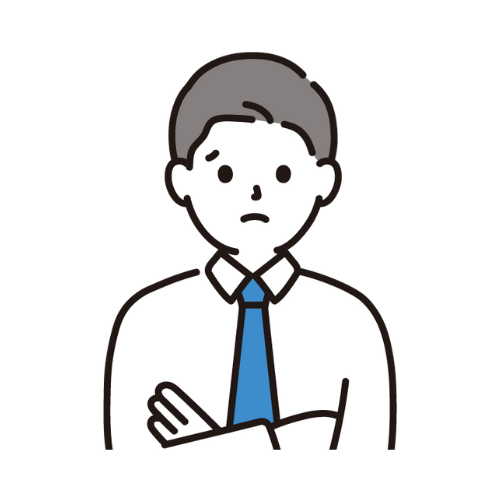
簡単にアンケートを取りたいな・・・

アンケートの集計作業を楽にしたいな・・・
そんな時に活用したいのが、無料で誰でも簡単に使うことのできる「Googleフォーム」です。
そこで今回は、Googleフォームの使い方を基礎から応用まで徹底解説します!
Googleフォームって何?
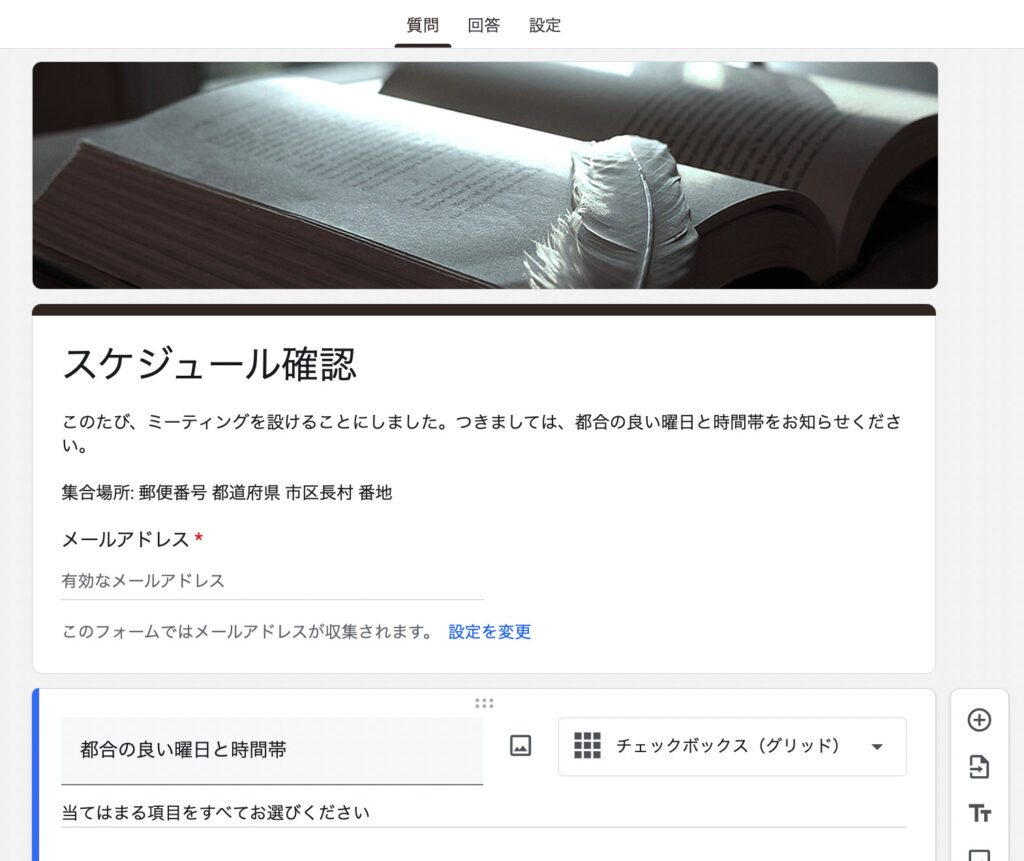
Googleフォームは、Googleが提供しているオンラインツールのひとつです。
Googleアカウントを持っていれば、誰でも無料で利用できるため、企業や教育機関など、さまざまな場所で活用されています。
Googleフォームの特徴
Googleフォームの特徴は下記の2つです。
スマートフォンからでも回答しやすいフォームが作成できる
1つ目の特徴は、スマートフォンからでも回答しやすいフォームが作成できることです。
Googleフォームは、端末に合わせて画面サイズが自動で調節されるレスポンシブに対応しています。
パソコンはもちろんスマートフォンからも回答可能です。
アンケート対象者に合わせて見え方を調節する必要がなく、短時間で簡単にフォームを作成できます。
アンケート結果が自動的にグラフで集計される
2つ目の特徴は、アンケート結果が自動的にグラフで集計されることです。
Googleフォームの管理画面では、各質問ごとの回答をグラフで確認できる機能が用意されています。
ラジオボタン形式やプルダウン形式では円グラフ、チェックボックス形式や短文の記述式では棒グラフと、質問形式によってグラフが異なるのも特徴です。
なので、回答を集計し、自身でグラフを作成する手間がかかりません。
Googleフォームの主な使い方
Googleフォームは、以下の場面で使うことができます。
- イベント・セミナーのアンケート
- 問い合わせフォーム
- 投票フォーム
- 求人応募フォーム
- お客様アンケート
- コンペなどの応募フォーム
- 簡易的なテスト
- スケジュール確認
- 注文書
- 社内アンケート
ほかにも、友人と行う飲み会やパーティの出欠確認としても活用可能です。
Googleフォームのメリット
Googleフォームのメリットは以下の3つです。
手軽に無料で作成可能
1つ目のメリットは、無料でフォーム機能を利用できることです。
Googleフォームは、Goolgeアカウントを持っていれば誰でも無料で使うことができます。
作成できるフォームの数に制限がないうえ、Googleフォームの豊富な機能も、無料で利用可能です。
また、Googleフォームには、複数のテンプレートが事前に用意されています。
例えば、ワークシート・イベント出欠確認・お客様アンケートなどがあります。
これらのテンプレートを使えば、誰でも簡単にフォームを作成することが可能です。
共同で作業できる
2つ目のメリットは、他の人と共同で作業できることです。
Googleフォームでは、複数人での編集・管理も可能です。
「共同編集者を追加」のリンクから各々のアカウントに権限を付与するだけなので、アカウントの切り替え不要で使えるのも特徴です。
「他のユーザーとの共有設定」で、追加したユーザーの操作可能な範囲の設定しておけば、セキュリティ面も安心です。
レスポンシブに対応
3つ目のメリットは、レスポンシブに対応していることです。
Googleフォームであれば、スマートフォンやタブレットなど表示させる端末によって画面の幅などが調整されて表示させる事ができます。
スマートフォンから手軽に入力してもらいたいアンケートを作る際に便利です。
Googleフォームのデメリット
一方、デメリットは以下の通りです。
順番に見ていきましょう。
細かくデザインできない
1つ目のデメリットは、細かなデザインができないことです。
テンプレートの数が少ないということと、デザインのパターンが少ないことが原因です。
Googleドライブの容量に注意
2つ目のデメリットは、Googleドライブの容量に注意が必要なことです。
クラウドのファイルスペースであるGoogleドライブが15GBまで無料です。
なので、たくさんのフォームや回答を保存しておくことができないので、ファイルの整理を忘れずに行う必要があります。
Googleフォームの設定方法(基礎編)
それではGoogleフォームの設定方法について紹介します。
STEP1:Googleドライブにログインする
まずは、GoogleアカウントでGoogleドライブにログインします。
まだGoogleアカウントを持っていない人は、無料なので作ってしまいましょう。
STEP2:「新規」から「Googleフォーム」を選択
画面右上の「新規」から、「Googleフォーム」を選択します。
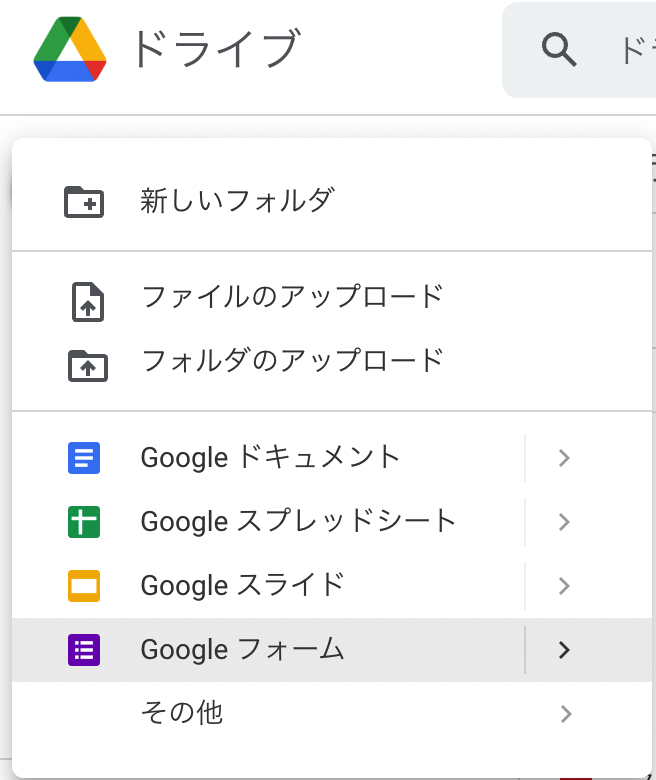
以上がGoogleフォームを作成するまでの流れです。
めちゃくちゃ簡単じゃないですか?
Googleフォームの応用的な使い方
ここからは応用編です。より便利に使える機能を5つ紹介します。
フォームを作成した目的に合わせて使い分けることで、求めている回答を得られるようになります。
では順番に見ていきましょう。
チェックボックスの個数を制限する
1つ目は、チェックボックスの個数を制限することです。
チェックボックスを使った回答形式では、チェックボックスの選択数に制限をかけられます。
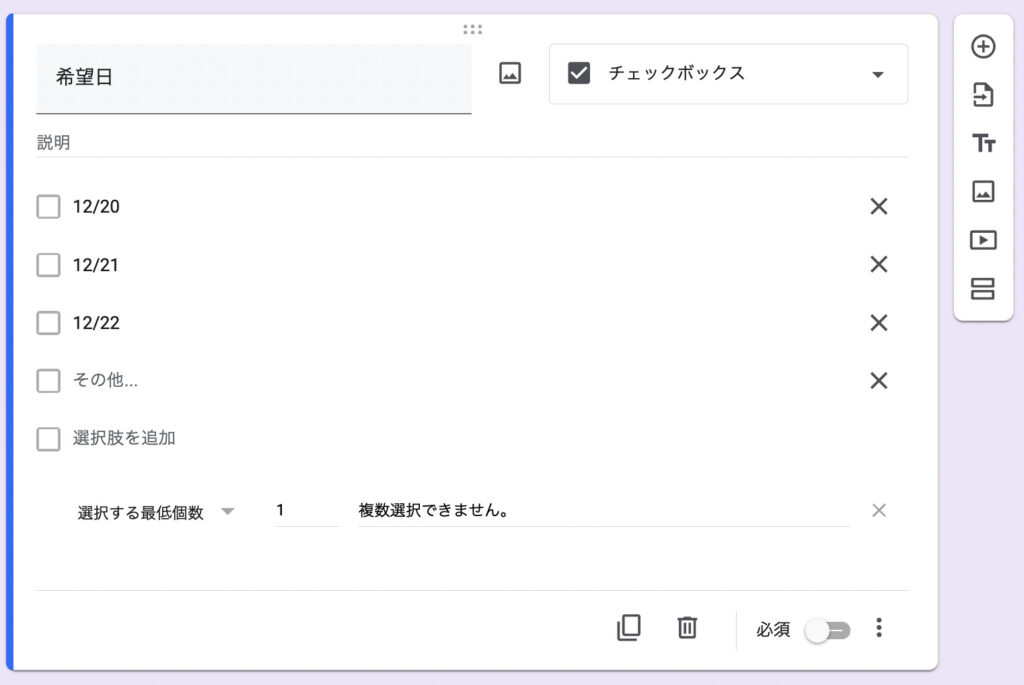
右下の三点マークをクリックし、「回答の検証」を選ぶことで設定できます。制限の種類は、選択する最低個数・選択する最多個数・選択する個数の3つです。
求めている回答に合わせて使い分けるのがおすすめです。
自動で返信メールを送る
2つ目は、自動で返信メールを送ることです。回答のコピーを自動で送信できます。
応募フォームやイベント参加フォームなどを利用する際、回答者が自身の回答内容を振り返って確認できるのがメリットです。
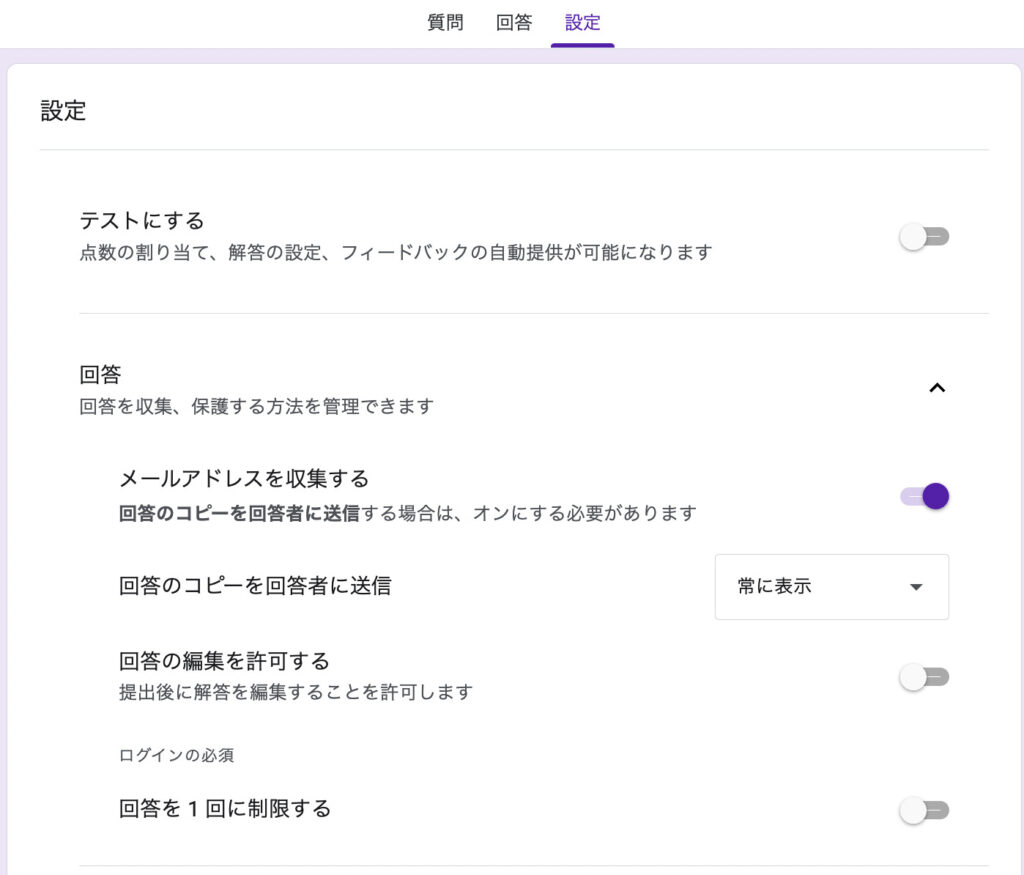
自動返信メールは、設定画面からオン・オフが選べます。「メールアドレスを収集する」をオンにし、各種設定を行いましょう。
条件分岐をする
3つ目は、条件分岐をさせることです。前の質問の回答内容に応じて、次の質問を変更したい際に便利な機能です。
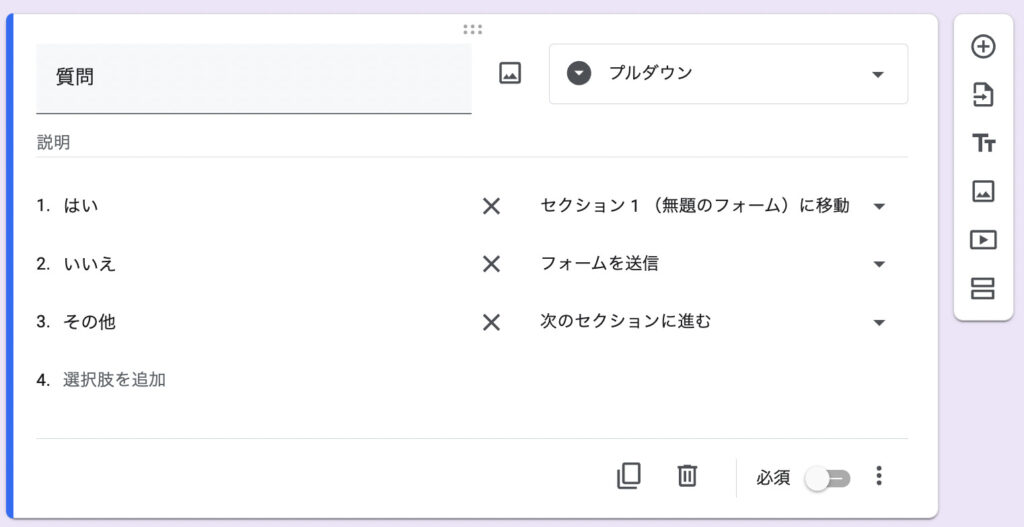
この機能を使えるのは、「プルダウン」と「ラジオボタン」の回答形式を選択している場合のみです。質問と選択肢を用意したら、右下の三点マークをクリックし「回答に応じてセクションに移動」にチェックをつけます。あとは回答ごとに移動先を選べば設定は完了です。
フォームをWebサイトやメールにHTMLで埋め込みする
4つ目は、フォームをWebサイトやメールにHTMLで埋め込みすることです。右上の「送信」ボタンをクリックして、フォーム送信方法を選べます。
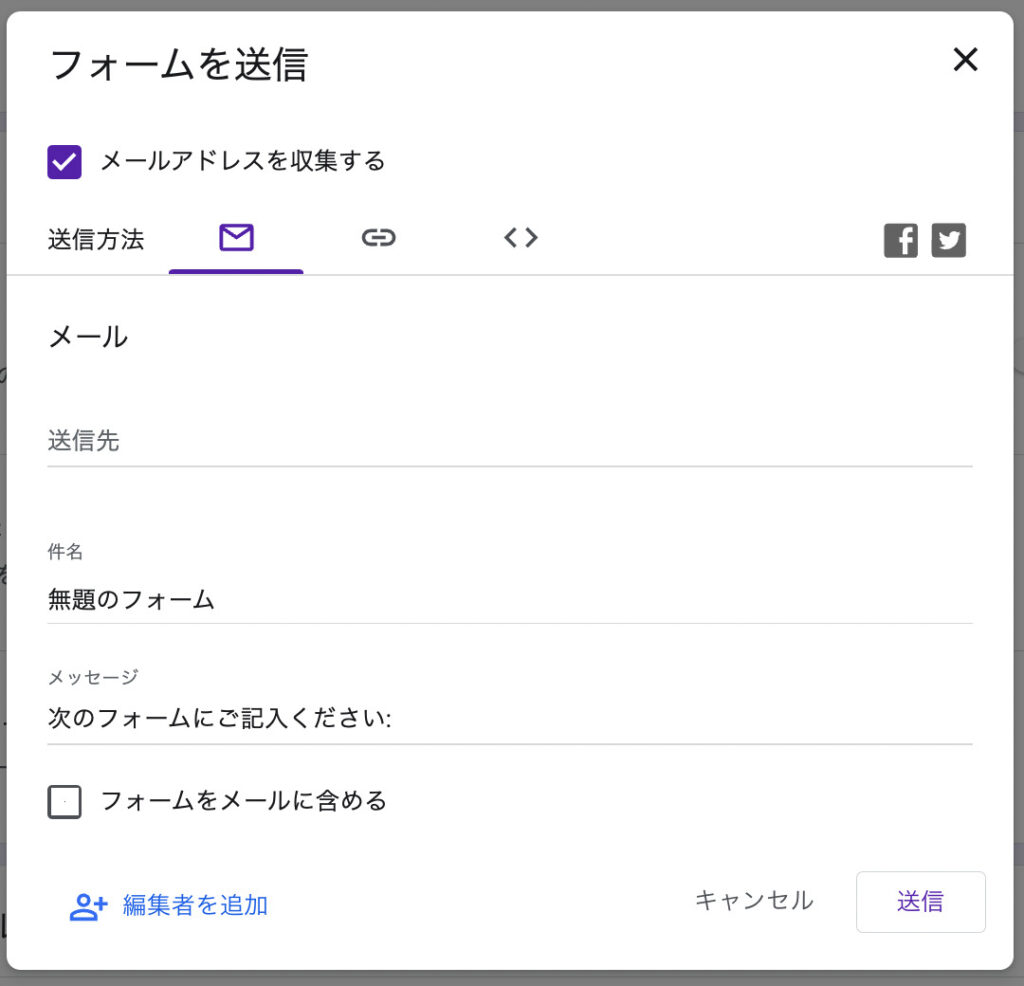
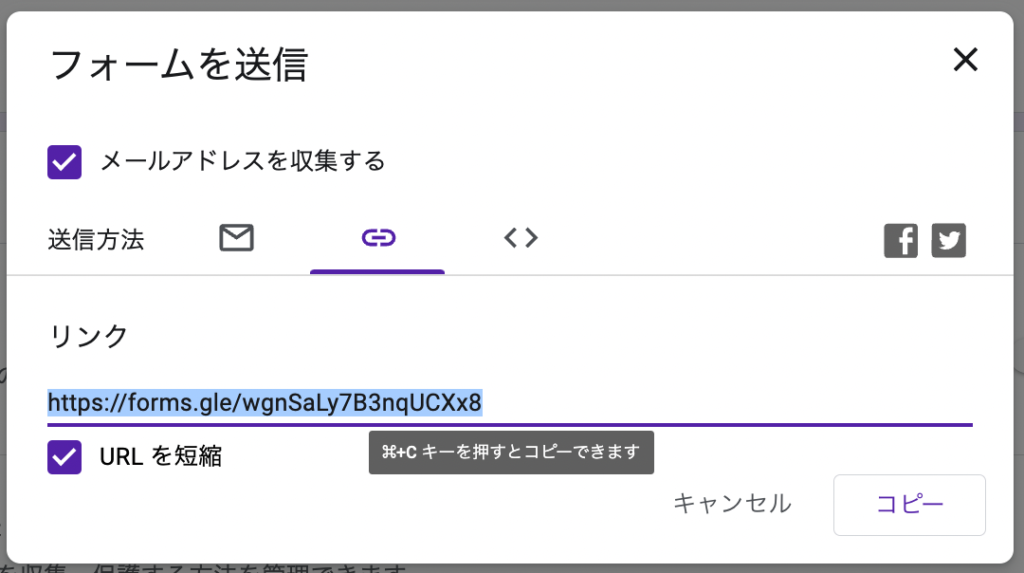
メールで送信する場合、Googleフォーム上から共有したい相手にリンクを送ることが可能。その際は、件名やメッセージなどもつけられます
スプレッドシートにエクスポートをする
5つ目は、スプレッドシートに回答をエクスポートすることです。回答ページの右型にあるスプレッドシートのアイコンをクリックし、回答先を選択したら、フォームへの回答内容をスプレッドシートに出力できます。
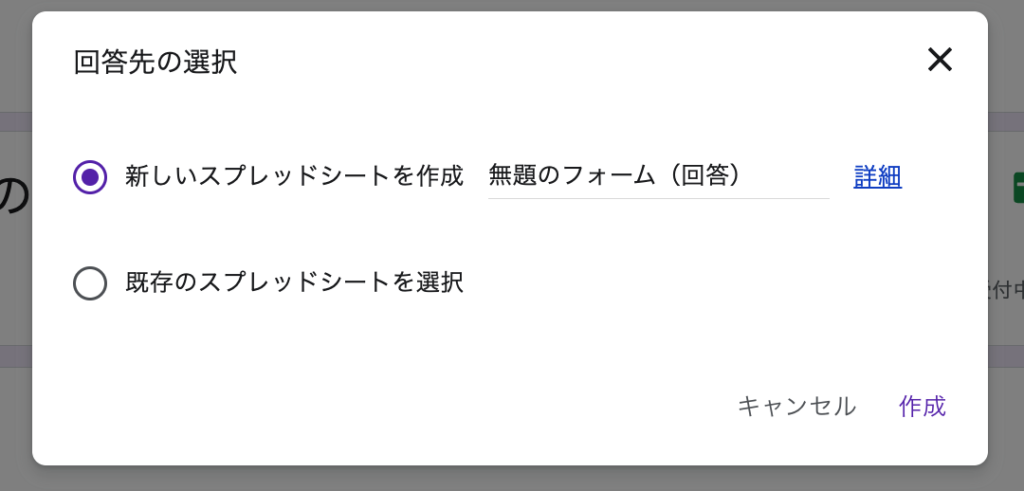
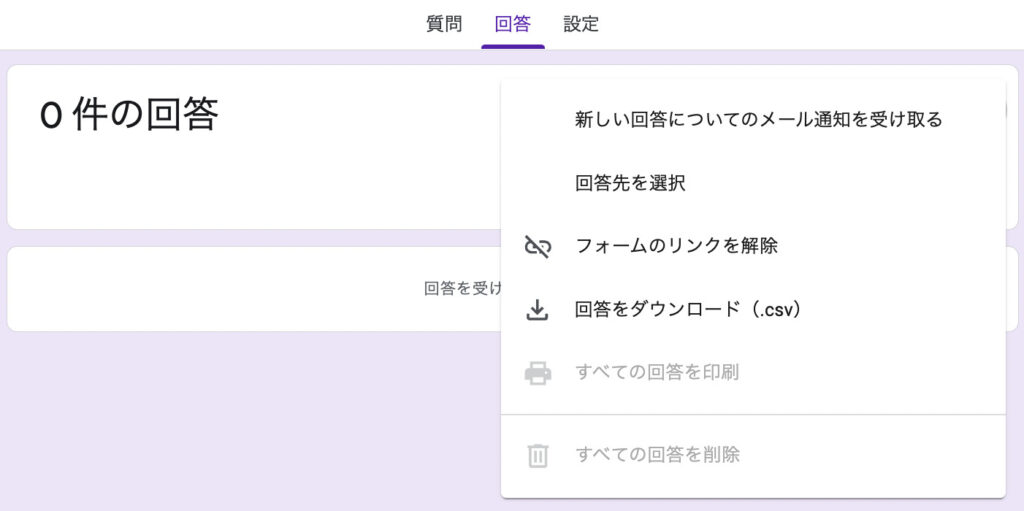
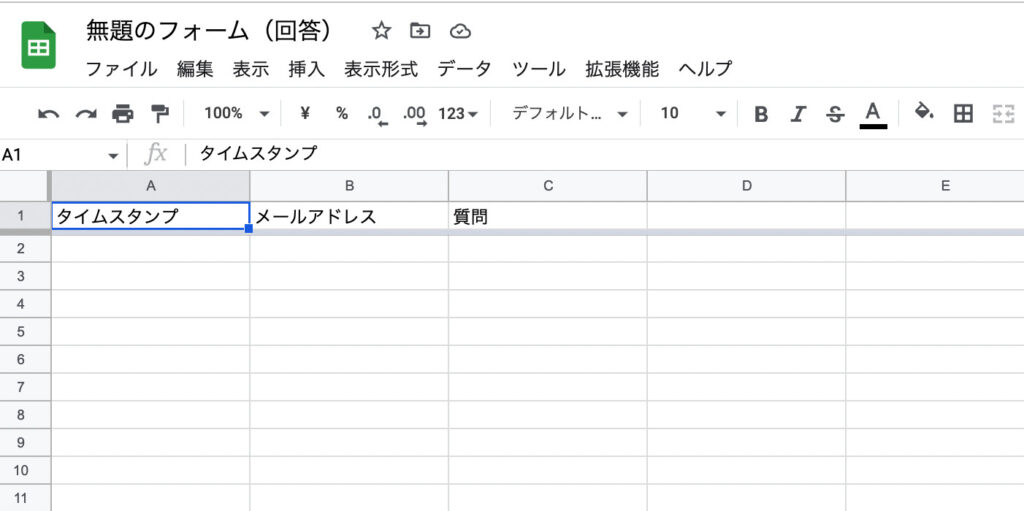
すべての回答をGoogleスプレッドシートにまとめられる機能が使えるほか、CVSへの出力も可能です。
まとめ
いかがだったでしょうか。
Googleフォームは直感的な操作で簡単に活用できます。
使い方をマスターし、目的に応じてアンケートフォームや問い合わせフォームを作成してみてください。




コメント