どうも、Johnです。
今回もExcelの仕事術について紹介します。
Excelでデータを出力した時に重複したデータを削除したい…というケース、あるのではないでしょうか。

あるある!楽に簡単にできる方法ないかな〜?
私もデータをダウンロードして加工する作業が多いので困っていました。
そこで今回は、重複データをサッと削除する方法を紹介していきます。

Johnです。ツイッターもやってます。
重複したデータを簡単に削除する
重複データを削除したい表内の任意のセルを選択
重複データを調べたい表データの任意のセルを選択します。
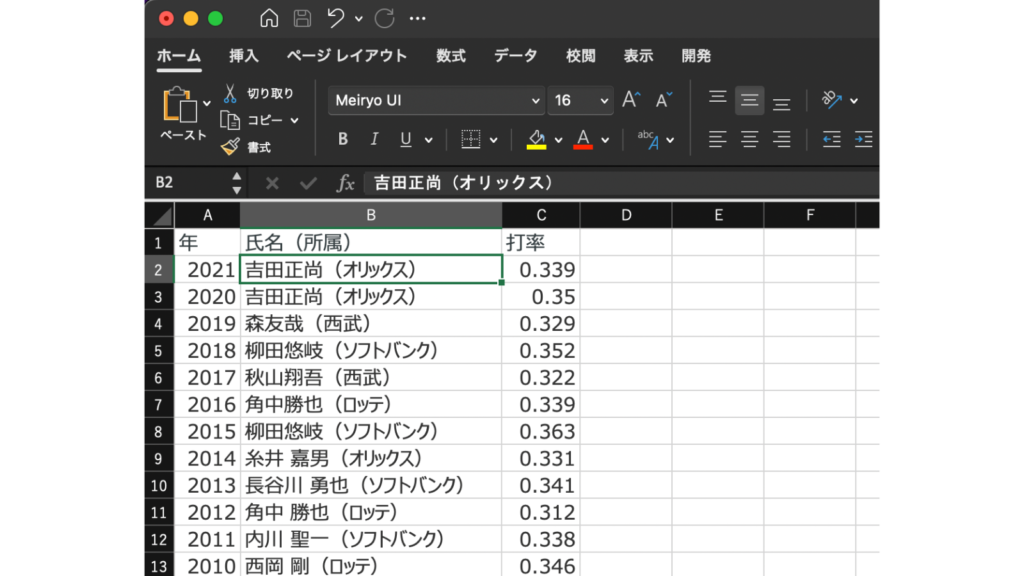
表内であればどこでも問題はありません。
「データ」タブをクリック
任意のセルを選択したら、「データ」タブをクリックします。
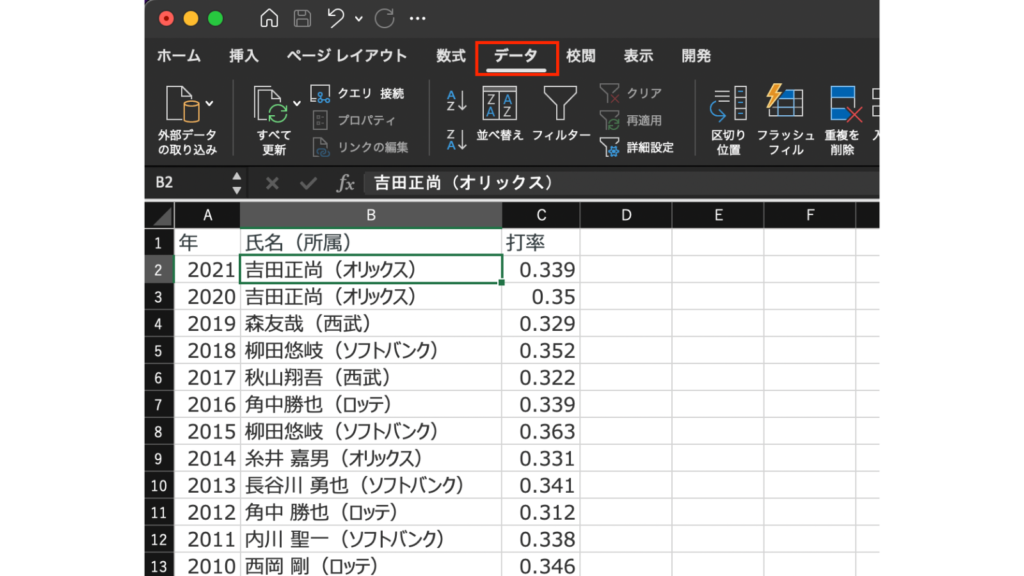
「重複の削除」をクリック
データタブの内容が表示されたら、「データツール」の項目にある「重複の削除」をクリックします。
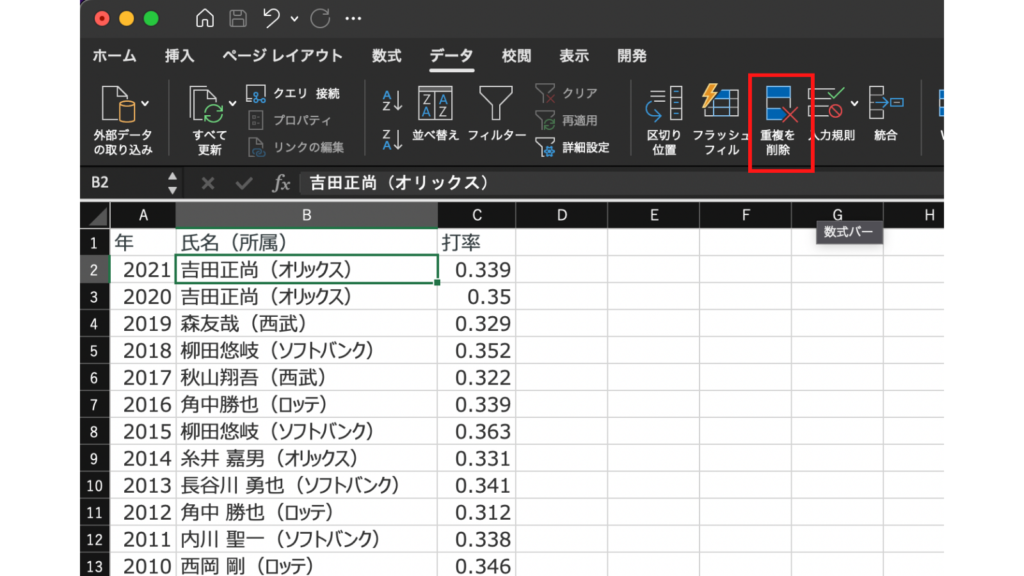
重複する値が含まれている列を選択
「重複の削除」をクリックすると、「重複の削除」ダイアログボックスが表示されます。
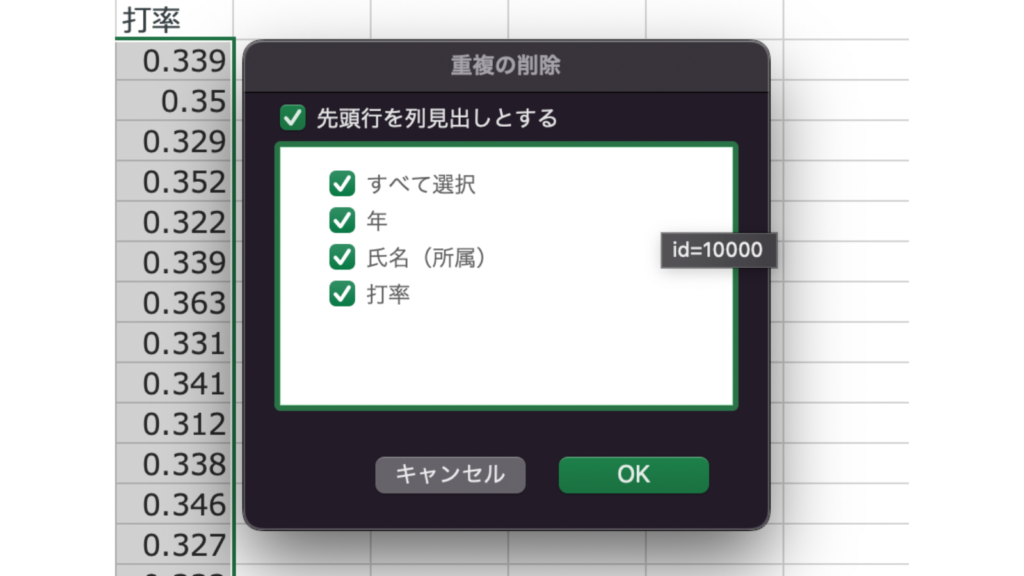
重複する削除したい値の列を1列以上選択します。
また、選択の際、「先頭行をデータの見出しとして使用する」にチェックが入っていることを確認しておき、入っていない場合はチェックしてから選択するようにしてください。
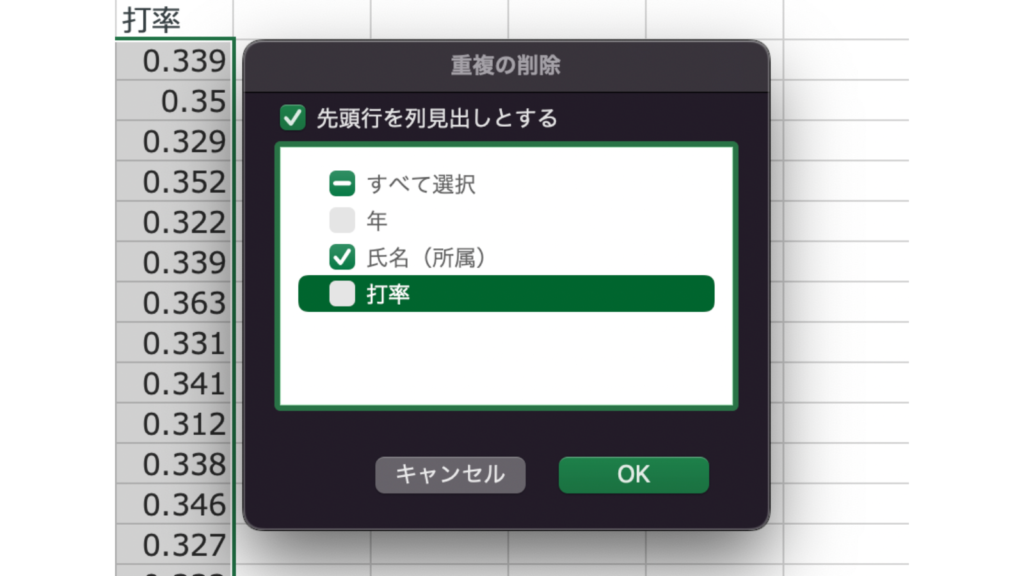
選択が完了したら「OK」をクリックします。
重複データの削除が完了
「OK」をクリックすると、重複データは即座に削除され、削除された結果が表示されます。
内容を確認したら「OK」をクリックします。
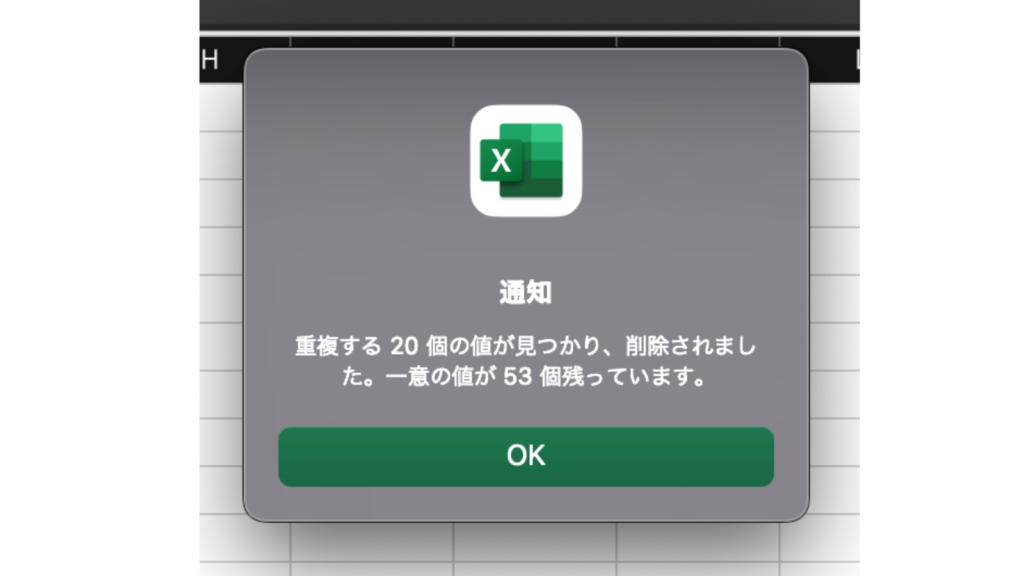
重複データが削除されたことを確認
連番で作成した表データですが、重複データを削除すると、重複があった行が削除されるため、「No.」の列の数字がズレる場合があります。
もし、重複データを削除したあとの番号修正が手間ということであれば、以前紹介した「ROW」関数で通し番号を作成しておけば、行が削除されても自動で通し番号を更新してくれるので便利です。
まとめ
また、この方法ではどのデータが重複していたのか目視で確認することができないため、不安を覚えてしまうかもしれません。
その場合は「COUNTIF関数」で重複データを確認した上で、行を削除したほうが安心できます。
お好みの方法を選んでください。
↓エクセルに関するこれまでの記事がまとまっています。合わせてどうぞ!




コメント