VLOOKUP関数って、聞いたことありますか?
この記事を読んでくださっている方、あるいはこの記事にたどり着いた人であれば一度は聞いたことあるでしょう。
Excel(エクセル)でのデータ入力に欠かせない「VLOOKUP関数」。
その便利さから、求人時に応募条件の必須スキルとして設定している企業も多く目にします。
VLOOKUP関数は、
- データをキーに表を突合させたい
- 入力されたら自動で値を反映させたい
- 別シートに記載している情報をコピペせずにデータを引っ張りたい
っていう人におすすめのExcelの関数です。
ということで、今回はVLOOKUP関数について解説します。
ちなみに、Excelの便利術もまとめています。↓
VLOOKUP関数ってなに?
VLOOKUP関数とは、検索条件を指定して指定範囲の中から検索ができる関数です。
大量のデータを検索して入力する場合、手入力では効率が悪いし、ミスが発生する可能性もありますよね?
そんな時にVLOOKUP関数を使うと、効率的にエクセルを利用できるようになることから、実務でも頻繁に利用される関数なんです。
こんな時に使える!
VLOOKUP関数は、以下のような時に活躍します。
- 顧客名から住所を取り出す
- 社員IDをキーに名前やメールアドレスを取り出す
- 商品番号から請求書を作成する
VLOOKUP関数の構文
ではまず、VLOOKUP関数の基本を見てみましょう。
VLOOKUP関数の構文は、以下の通りです。
=VLOOKUP(検索値,範囲,列番号,[検索方法])
- 検索値:データ一覧表の中から探したい値
- 範囲:データ一覧の範囲
- 列番号:データ一覧の中で、情報を取り出したい列番号(左から数えた)
- 検索方法:完全一致(FALSEまたは0)、近似値(TRUEまたは1)の指定
実践編
では、実際にVLOOKUP関数を使ってみましょう。
以下の表のF3のセルに商品番号を入力して、
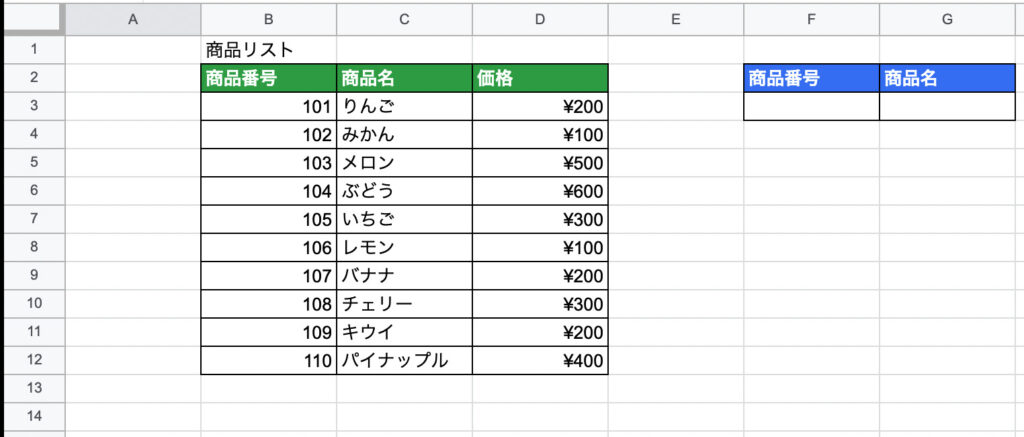
「りんご」と表示させてみましょう。
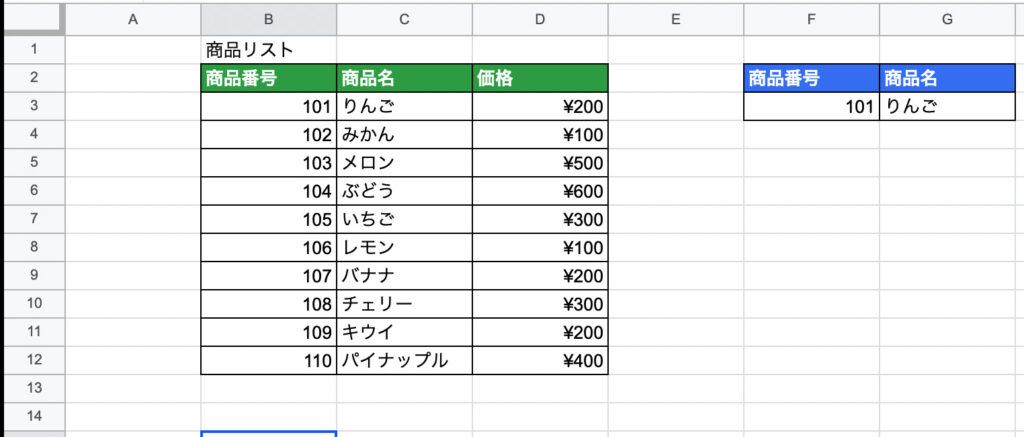
値を表示させたいセルに関数を挿入する
まずは、値を表示させたいセルを選択します。
選択したセルに、いよいよVLOOKUP関数を入力します。
今回の場合、C列に記載している商品名をG3セルに表示させることがゴールです。
VLOOKUP関数は、
=VLOOKUP(検索値,範囲,列番号,[検索方法])
でしたね。
今回の場合は、値を返したいセル(今回の場合はG3セル)に
=VLOOK
と入力します。
すると、関数の候補にVLOOKUPが表示されるので選択してクリックします。
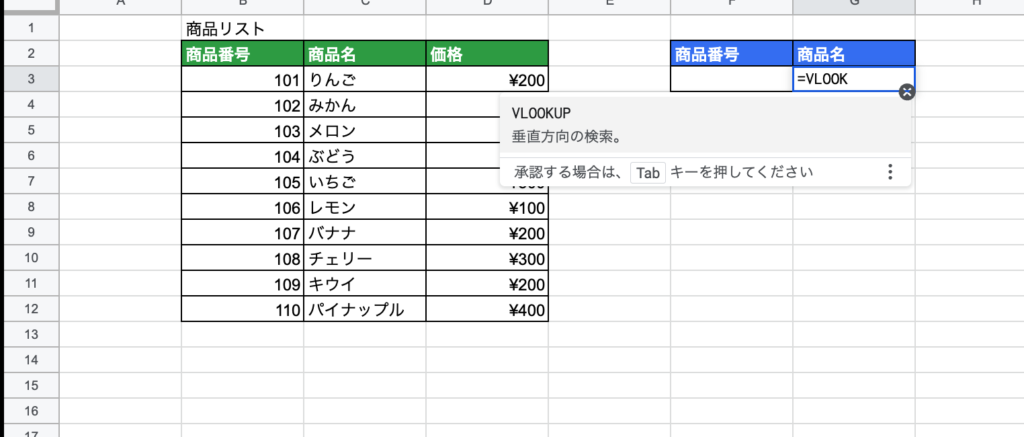
構文の変数を指定する
構文の「検索値、範囲、列番号、検索方法」に、今回参照する(したい)値を代入します。
実際の数式に当てはめると以下のようになります。
=VLOOKUP(F3,$B$3:$D$12,2,FALSE)
- 検索値:F3
- 範囲:$B$3:$D$12
- 列番号:2
- 検索方法:FALSE
数式はこれで完成です。
数式が完成したら値を入力してチェック
数式の入力が終わると、セルに「#N/A」が表示されると思いますが、エラーではないです。
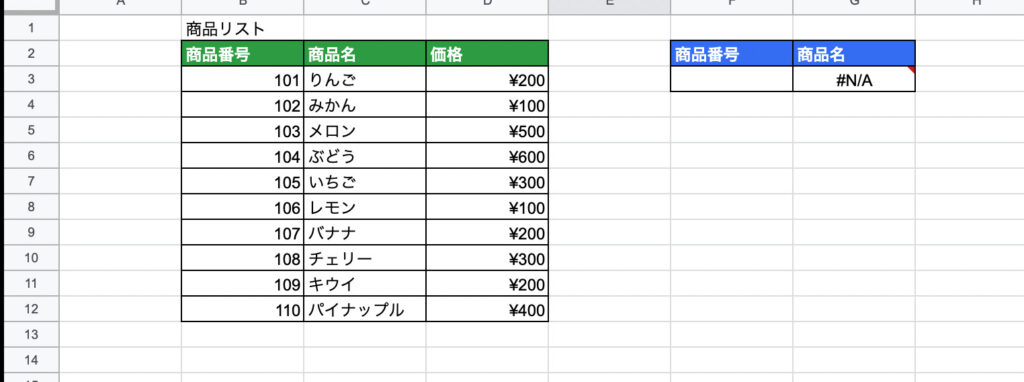
これは、F3セルに参照する値が入力されていないことが原因です。
試しにF3セルに「101」と入力してみましょう。
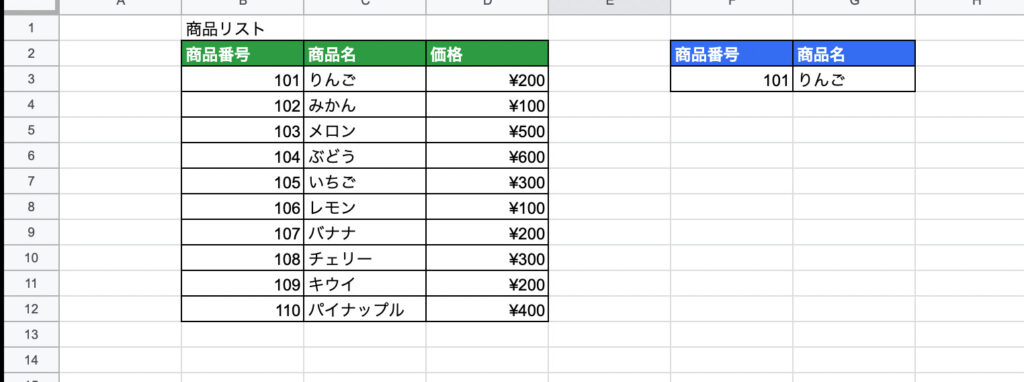
無事、りんごと表示されましたね。
これで完了です。
VLOOKUP関数使用時の注意点
VLOOKUP関数を使う時に注意しておくべきポイントを3つ紹介します。
1.範囲の1列目が検索対象
まず、指定した範囲の1列目に探したい値「検索値」が含まれているかを確認して範囲を指定しましょう。
これはVLOOKUP関数の特性上、範囲指定した列の1列目を検索対象にしなくてはならないためです。
なので、次の図のように「りんご」の単価を検索したい場合は、範囲の1列目に「りんご」という値が含まれている必要があります。
2.数式のコピーは「絶対参照」にする
まずはじめに参照についてですが、数式の中でセル番地を指定すると、そのセルに入力されている数値が数式の中に代入されます。これが「参照」です。
絶対参照とは、参照方式のひとつであり、参照するセルを変えず固定する方式を意味します。
VLOOKUP関数の数式に「$」を挿入したのを覚えていますか?
Excelでオートフィルというコピー機能がありますが、数式が入ったセルをオートフィルすることで、数式が参照していた範囲が変わってしまいます。
「絶対参照」で範囲を固定することで、コピーしても参照した範囲が変わらないまま、数式がコピーされるという仕組みになっています
3.書式設定は同じ表示形式であることが大切
一見するとセルに表示されている値が同じに見えても、セルの表示形式が異なっている場合があります。
検索値のセルと、範囲で指定する1列目を同じ表示形式にしましょう。
まとめ
いががだったでしょうか。
今回は、表の中から必要な情報を検索して、抽出してくれるVLOOKUP関数をご紹介しました。
複雑な数式を見た時って、どうしても苦手意識を持ちがちですが、大量のデータから希望の値を検索することができる非常に便利な関数です。
VLOOKUP関数を上手に使いこなして、業務効率をあげていきましょう。




コメント