以前、マウスジェスチャーアプリの「crevice 4」を紹介しました。
でも、会社のパソコンにアプリを入れられないんだよね〜って人もいるんじゃないかなと思い、

何か代わりのものはないかな〜
と探していました。
すると、Chromeの拡張機能でマウスジェスチャーを見つけました。
その名も「crxMouse Chrome Gestures」。今回はこの拡張機能を紹介します。
拡張機能の追加方法
まずは、Chromeの拡張機能の追加方法について紹介します。
Chromeの拡張機能は、Chromeブラウザの右上にあります。(下図の赤で囲ったところ)
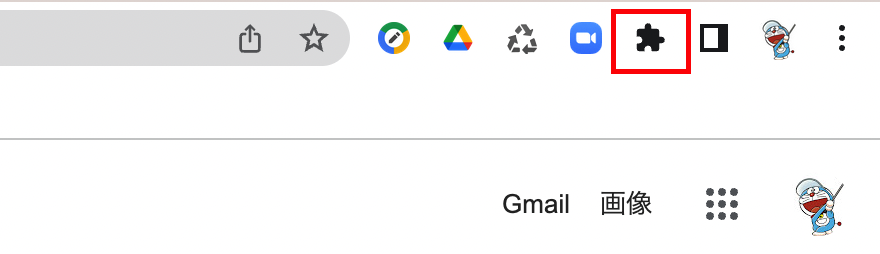
拡張機能をクリックすると、下図のような画面に遷移するので、右下の「Chromeウェブストアを開きます」をクリックします。
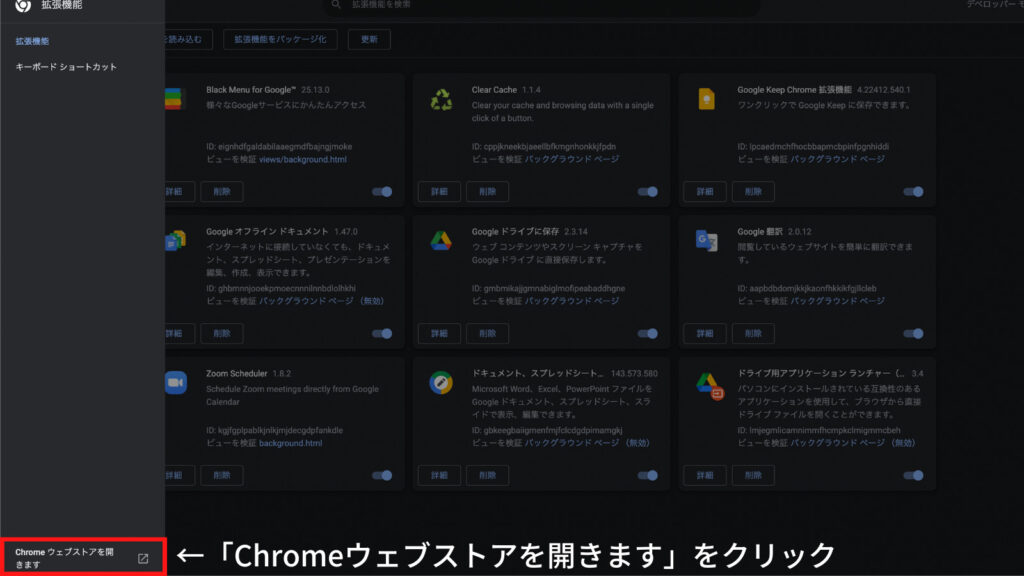
すると、Chromeウェブストアが開くので、検索窓に「crxMouse Chrome Gestures」と入力します。
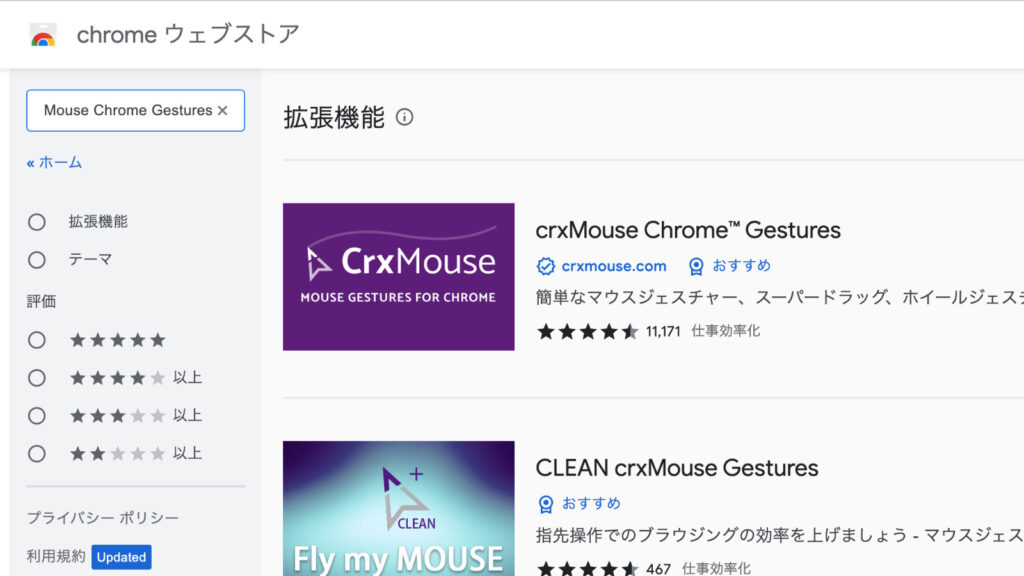
紫色のサムネイルが今回紹介する「crxMouse Chrome Gestures」です。
クリックすると、Chromeに追加するボタンが表示されるので、クリックします。
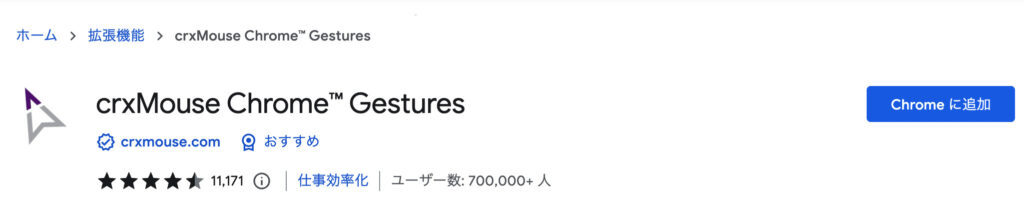
追加しますか?と聞かれるので、「拡張機能を追加」をクリックします。
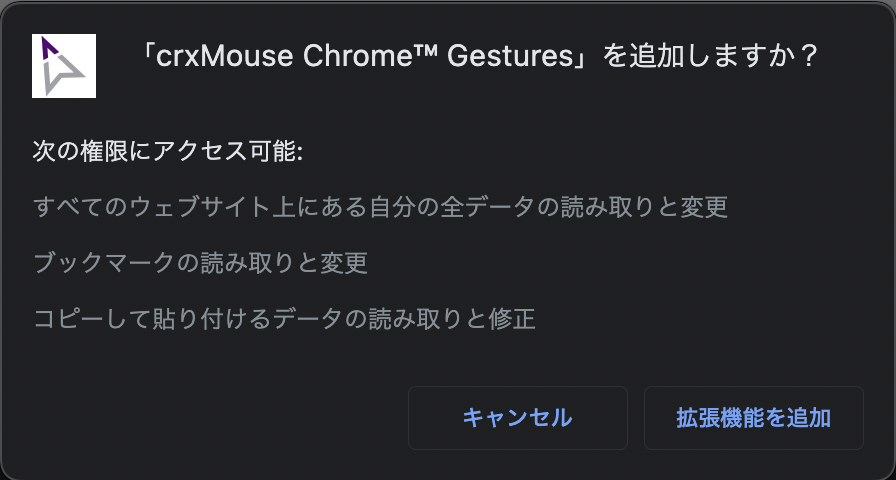
成功すると、下図のように拡張機能のところにアイコンが追加されます。
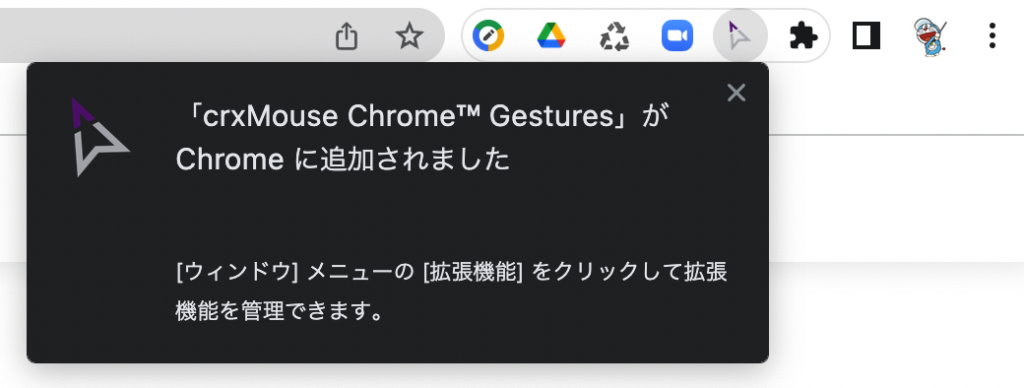
これで追加完了です。
マウスジェスチャーを設定する
拡張機能の追加が完了すると、以下の画面に移ります。
初めにプライバシーポリシーの同意を求められるので「Agree」をクリックします。
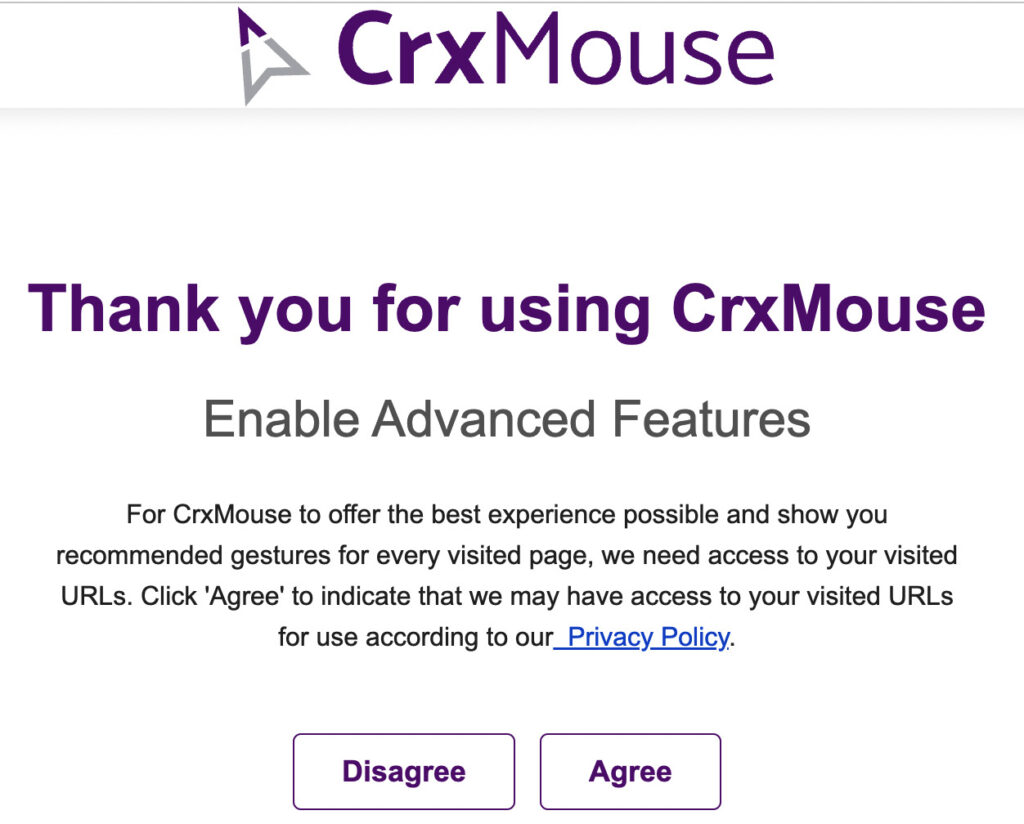
「crxMouse Chrome Gestures」の基本設定は「マウスジェスチャー」「スーパードラッグ」の2つの項目です。
設定画面の「基本設定」の画面で「マウスジェスチャーを有効にする」「スーパードラッグを有効にする」のチェックボックスにチェックが入っていることを確認してください(デフォルトではチェックが入っているはずです)。
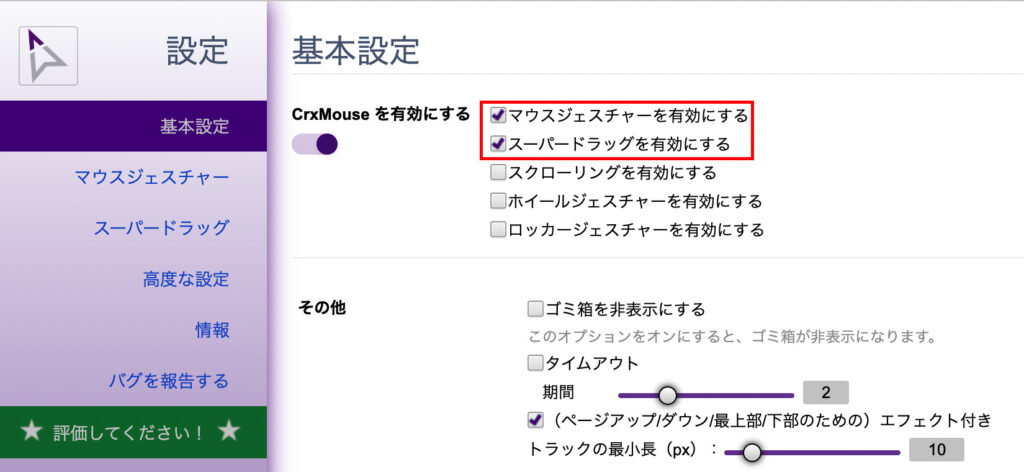
マウスジェスチャーの設定
いよいよマウスジェスチャーの設定をしていきましょう。
設定画面の左側にメニュー項目が表示されているので、その中から「マウスジェスチャー」を選択します。
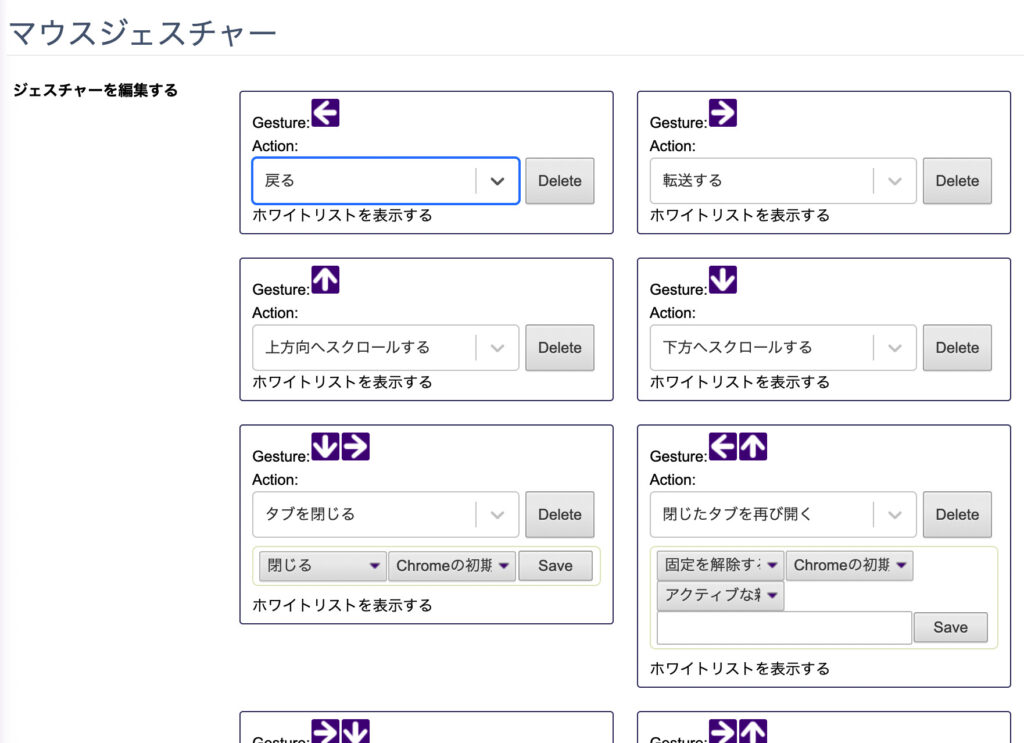
マウスジェスチャーは、各コマンドごとに設定します。
以前紹介した「crevice 4」ではプログラムを書く手間がありましたが、これだけで設定出来るので、非常に簡単ですね。
スーパードラッグの設定
次に、スーパードラッグの設定をします。
「スーパードラッグ」とは、左クリックでテキストや画像をドラッグすることで、ホームページ検索や画像コピーを簡単行える機能です。
「スーパードラッグ」の主な設定項目としては、「ドラッグテキスト・ドラッグリンク・ドラッグイメージ」です。
それぞれの項目を有効にすることで、テキストの検索やコピー・リンク検索やコピー・画像の保存や表示を、画面上で対象をドラッグするだけでショートカット操作できるようになります。
有効にするには「ドラッグテキストを有効にする」「ドラッグリンクを有効にする」「ドラッグイメージを有効にする」のチェックボックスにチェックを入れます。
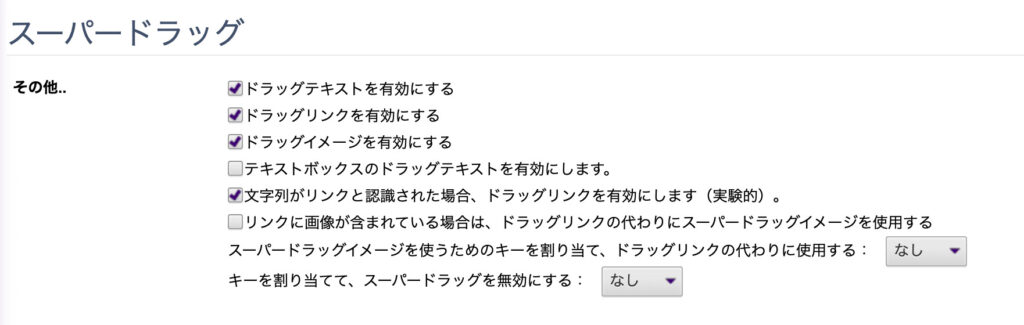
使い方
実際にマウスジェスチャー機能を利用するには、マウスで右クリックしながら左右・上下にマウスを動かします(ジェスチャーします)。
操作感は他のマウスジェスチャーと同じですね。
まとめ
今回は、Chromeの拡張機能のマウスジェスチャー「crxMouse Chrome Gestures」を紹介しました。
冒頭でも述べたとおり、この機能は
「会社パソコンにアプリを勝手にインストールできないけど業務効率出来るものを入れたい!」
という人におすすめの機能です。
Chromeの拡張機能なので、無料で使えますし、WEBブラウザもGoogle Chromeを使っている人が多いと思います。
是非一度、試してみてはいかがでしょうか?




コメント