エクセルの代わりにGoogle スプレッドシートを利用する人も多いのではないでしょうか。
私も今このブログを書いているパソコンにエクセルは入っていない。
そんな私もスプレッドシートを利用する一人なわけだが、Google スプレッドシートで作成した表や図をブログなどに掲載するために JPEG 形式のファイルにしたいと思ってる人は多いと思う。
私もその一人だ。
Google スプレッドシートは JPEG でダウンロードできない
御存知の通り、GoogleスプレッドシートはJPEG形式でダウンロードすることは出来ない。
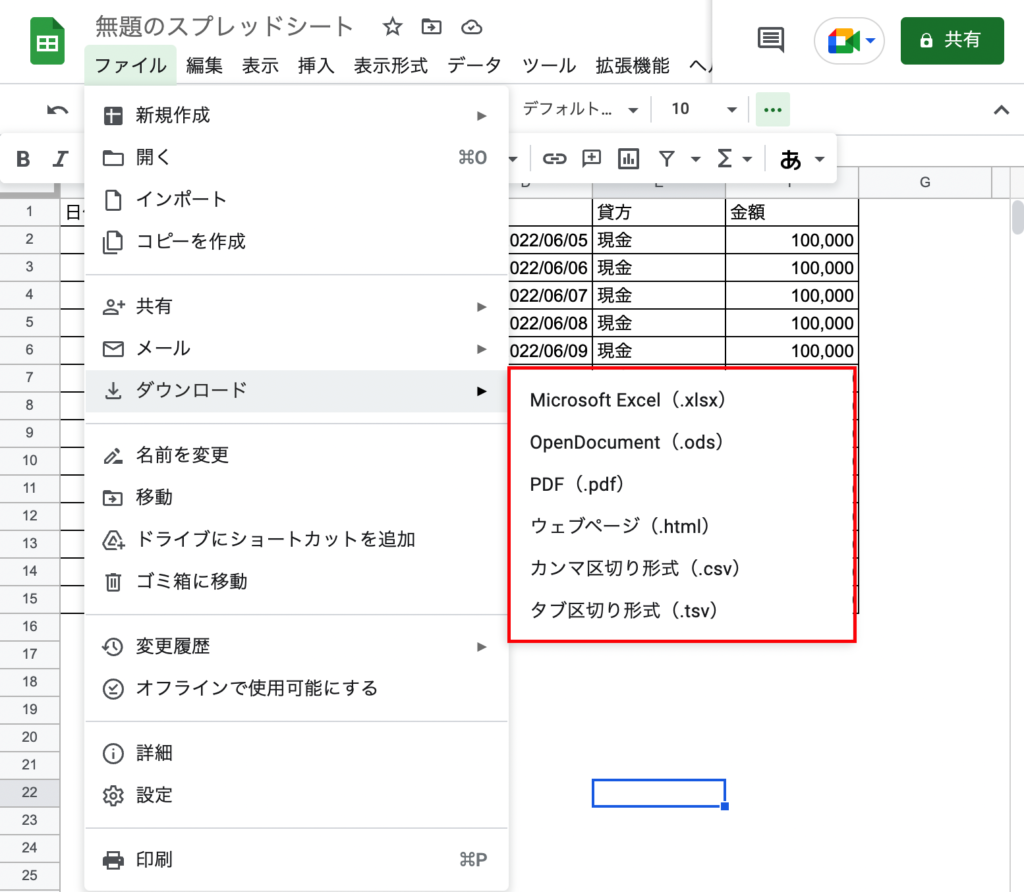
インターネットで対処法を調べてみたところ、GoogleスライドにGoogleスプレッドシートを貼り付けるという方法があるらしい。
だが、作成した表の大きさによって収まらなないこともあるので解決はしなかった。
Google図形描画を利用する
Googleスライドの他に良い方法はないか探してみたところ、どうもGoogle描画が使えそうだったので早速試してみることにした。
Google描画を選択する
「新規作成」>「その他」>「Google図形描画」の順にクリックする。
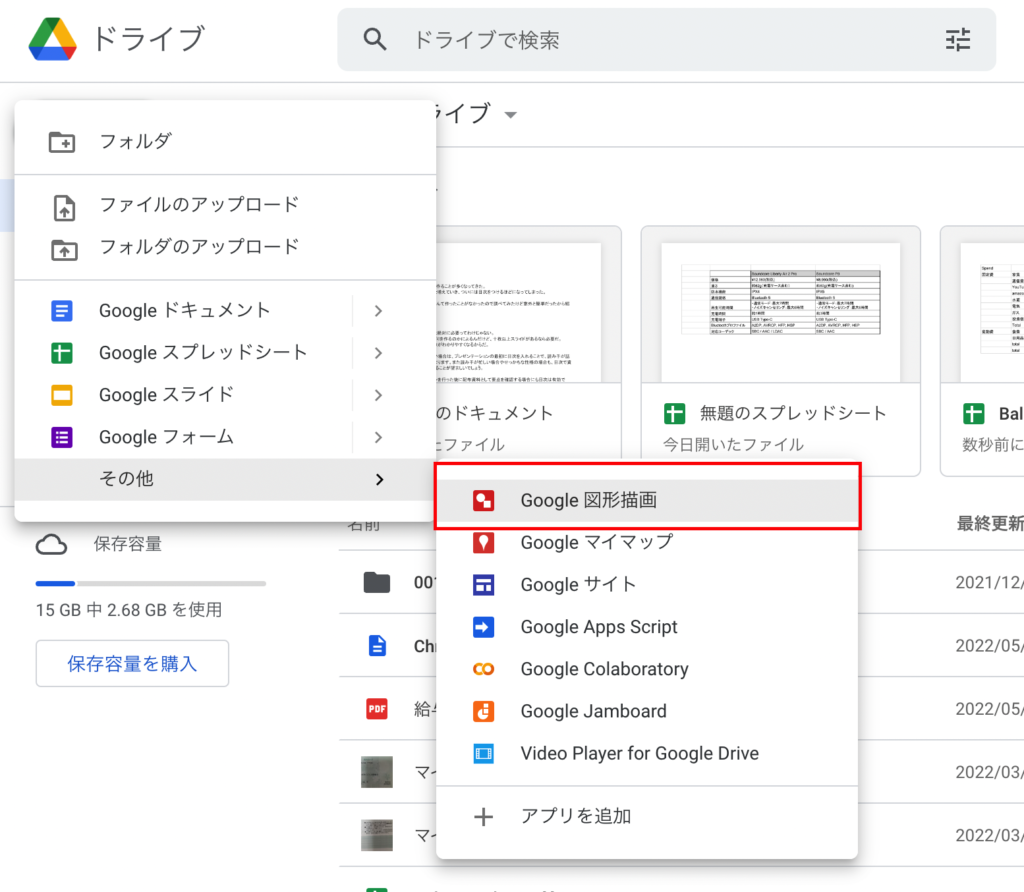
選択すると描画キャンバスが現れる。
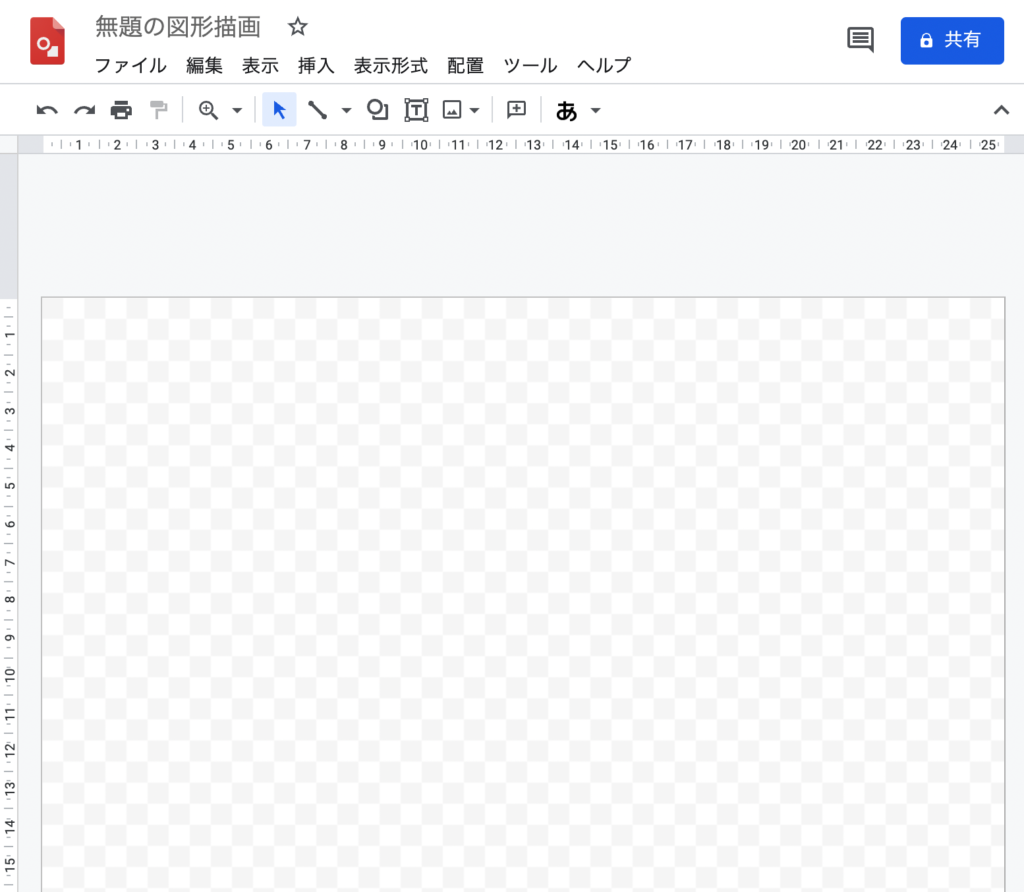
表やグラフを貼り付ける
次にスプレッドシートで作成した表やグラフを貼り付ける。
貼り付ける時は、JPEGとして画像にしたい範囲を選択すれば良い。
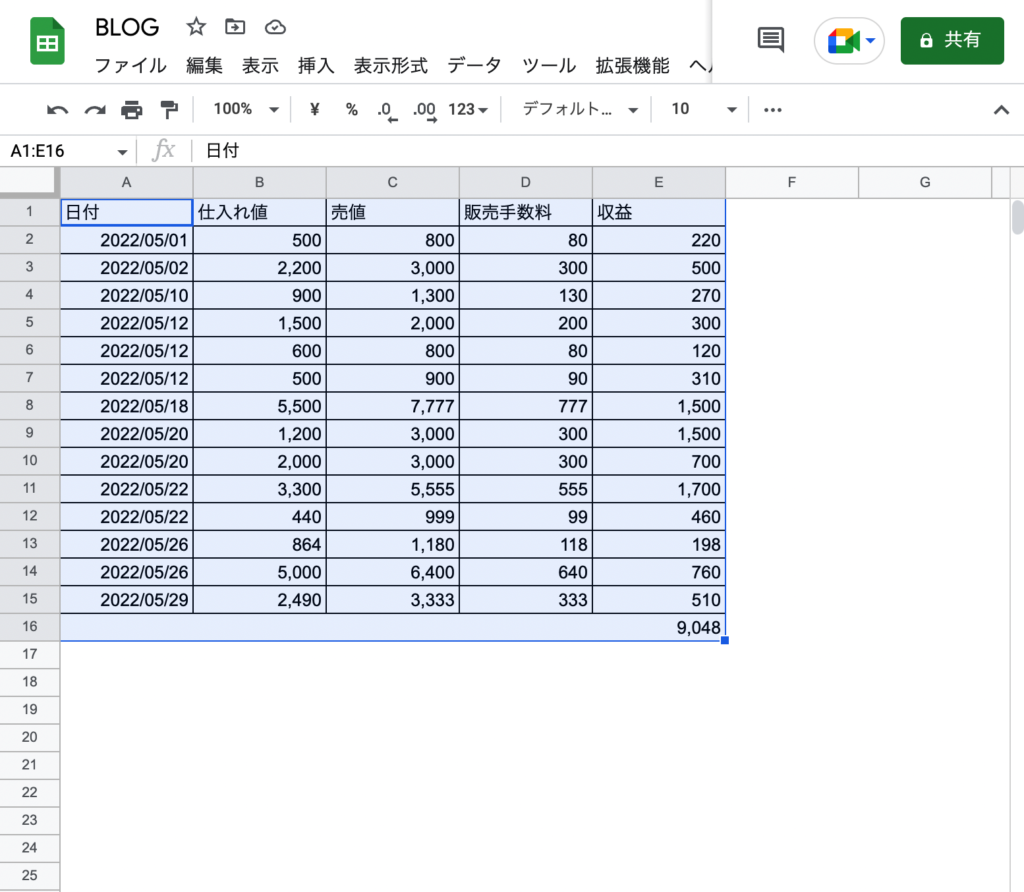
これをGoogle描画に貼り付ける。
「スプレッドシートにリンク」か「リンクなしで貼り付け」を選択するダイアログが表示される。
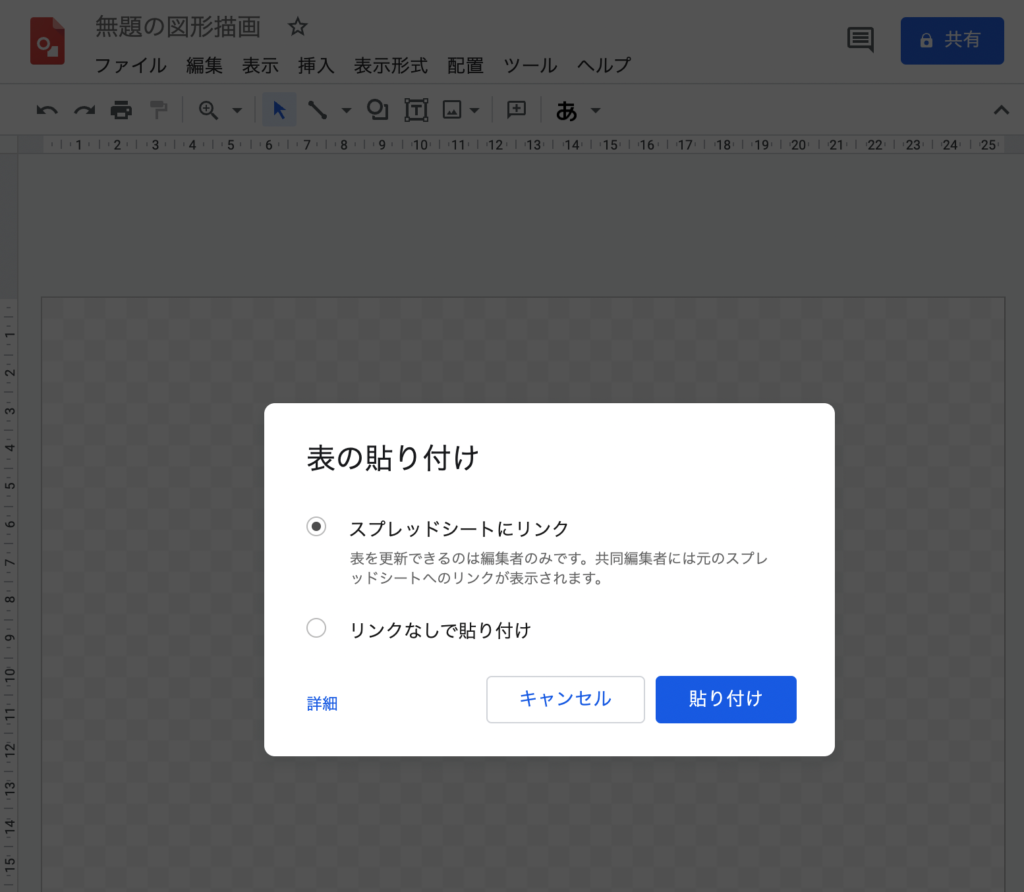
「スプレッドシートにリンク」を選択すると、表の内容を変更したときに貼り付け直さなくても Google 図形描画に貼り付けた表が更新される。
Google スプレッドシート側を更新すると、それに連動して Google 図形描画の右上に「更新」ボタンが現れるので、それをクリックすれば表の内容が反映される。
一方で「リンクなしで貼り付け」を選択すると、表の内容を変更したときに貼り付け直しが必要となる。
後者を選択すると、表の修正があるたびに更新して貼り付けのループをしなきゃいけなくなるから、前者がおすすめ。
Google図形描画に貼り付けると左上を起点に表が貼り付けられる。
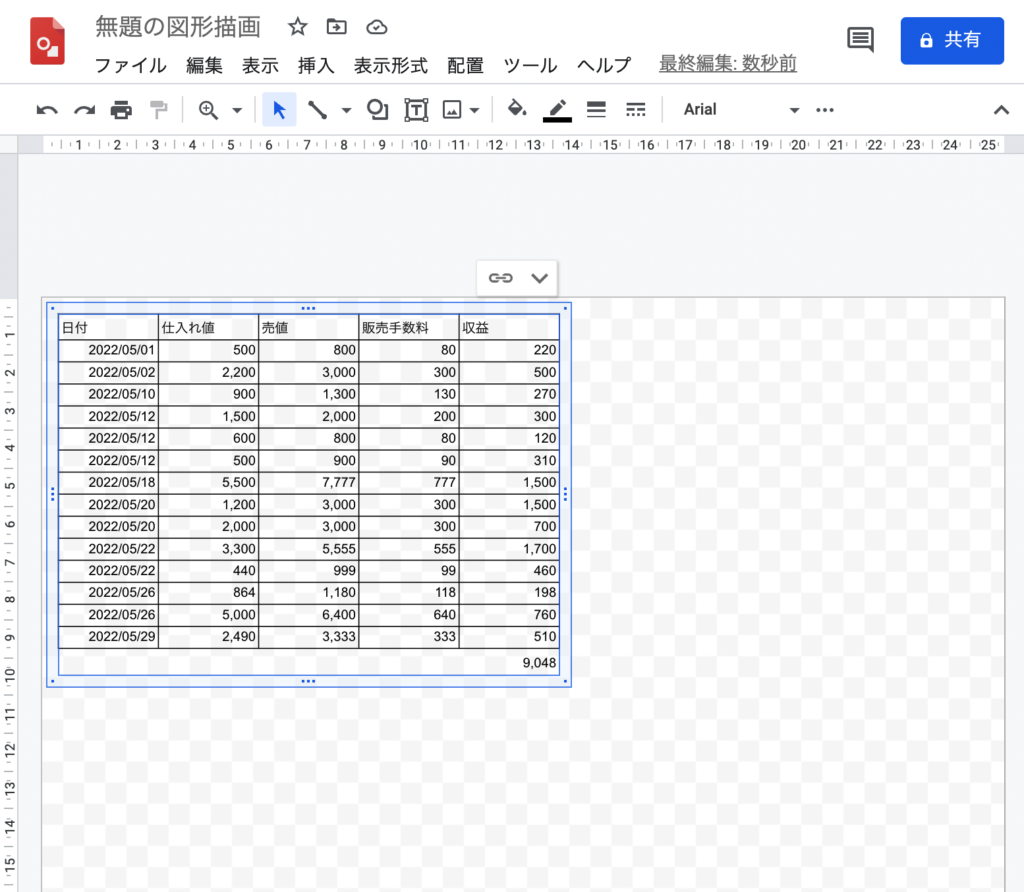
表のサイズを調整する
これで完成!と言いたいところだが、無駄な空白が入り、見栄えが悪いのでサイズを調整する必要がある。
表の外側のキャンパス部分をクリックすると、右下に▲印が現れるので、それをつまんで表の周りに合わせるようにしてキャンパスのサイズを変更する。
下図が完成したもの。
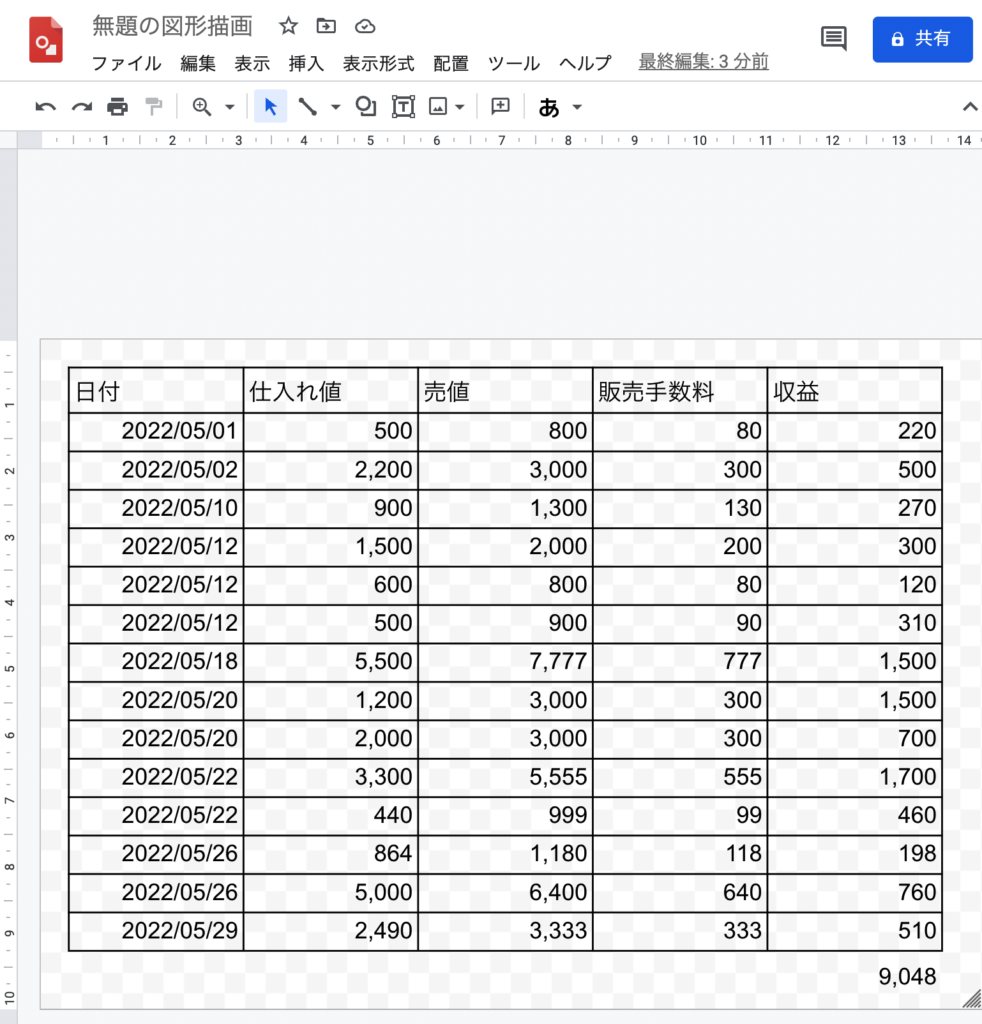
JPEGでダウンロード
ここまで来たら、あとはダウンロードするだけだ。
ただ、ダウンロードの前にこのオブジェクトに名前を付けよう。ダウンロードした時に同じ名前が付けられる。
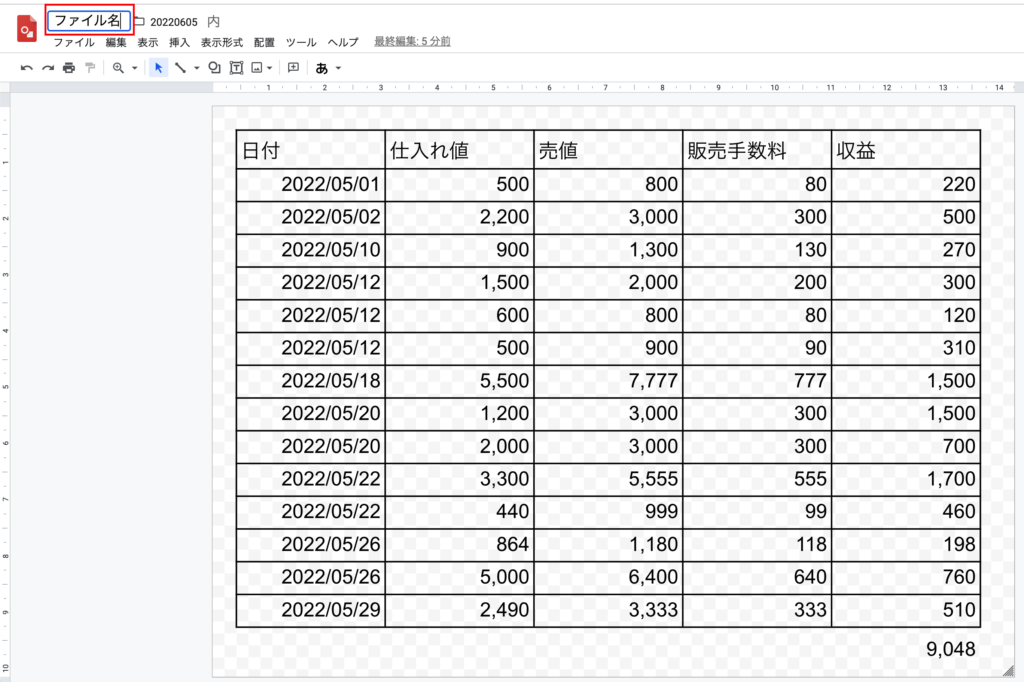
さあ、これでダウンロードする準備が整いました。
「ファイル」>「ダウンロード」>「JPEG画像(.jpeg)」の順にクリック。
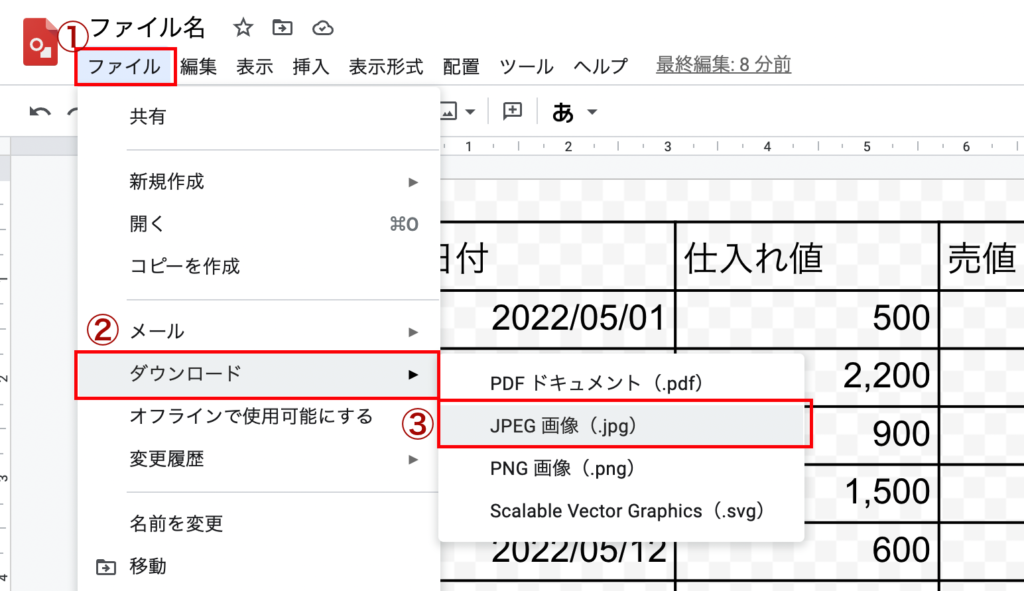
デフォルトのダウンロード先に JPEG 形式のファイルができているはずです。



コメント