突然ですけど、Windowsのエクスプローラーって使いにくくないですか?
だって、1つしかフォルダを開けないですよね…。
なんで「タブ」機能がないんだよ…。
といった感じで、不満がある人も多いのではないでしょうか。
僕もその中のひとりで、「どうにかならないもんか」といろいろ探していた時、出会ってしまったんだ、コイツに。
その名も「Clover」。もちろんフリーソフトなので無料で使えます。
というわけで今回は、『Windows 10 フォルダにブラウザのようなタブ機能を追加して便利にするフリーソフト「Clover」』を紹介します。
Cloverのメリット
クローバーのメリットは以下の3つです。
- Chromeのような操作感覚
- 作業別に分類ができる
- フォルダのテーマを変更できる
順番にみていきましょう!
Chromeのような操作感覚
クローバーは、グーグルクロームのような使用感です。
使い慣れたクロームのように使えるのであれば、ハードルがグッと下がりますよね。
作業別に分類ができる
フォルダをブックマークしたり、フォルダをまとめるページ機能を使うことができます。
仕事のプロジェクト毎にフォルダを管理できる機能もついているから、とっても便利ですね。
フォルダのテーマを変更できる
普段の味気無いエクスプローラー。
でもクローバーは、デザインを変更できるテーマ機能も付いていて、CRXファイルを読み込むことで利用できるようになってます。
仕事にも少しの遊び心は必要だよね( ̄ー ̄)bグッ!
Clover のインストール方法
では、クローバーのインストール方法を紹介していきます。
ダウンロード
下記へアクセスし、「Free Download (PC)」ボタンをクリックしてダウンロードします。
ダウンロードしたセットアップファイル(setup_clover@3.5.4.exe)からインストールします。
クローバーの使い方
クローバーの使い方を紹介していきます。
タブの追加
タブの追加は、「+」ボタンをクリックします。
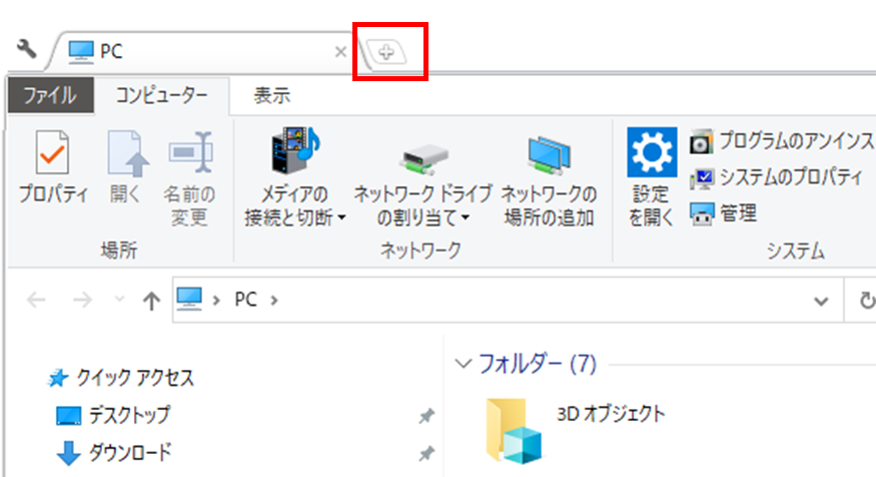
ショートカット:「Ctrl + T」でも追加できます。
ちなみに、タブを閉じる時は「X」をクリックか、「Ctrl + W」で閉じることができます。
フォルダのブックマーク
これはエクスプローラーにある「クイックアクセス」に近いですね。
ただ、使い勝手はクロームブラウザのブックマークと同じです。
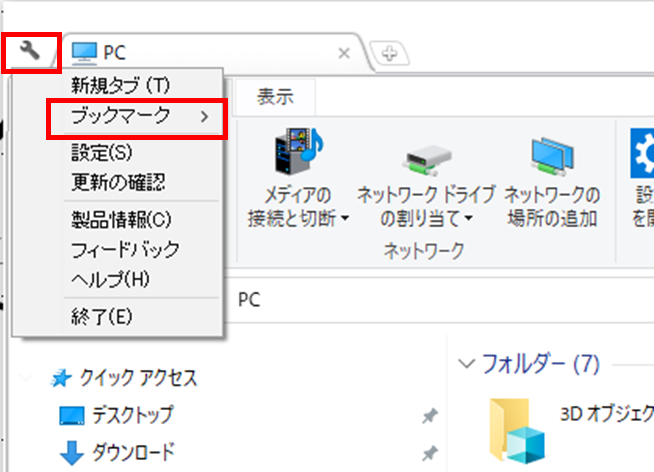
よく使うフォルダをブックマークしておくと、アクセスが素早くできるようになります。
ブックマークに追加する方法は以下の2種類あります。
- アドレスバーのフォルダアイコンをアドレスバーにドラッグ
- タブを右クリックして「このページをブックマークに追加します」を選択
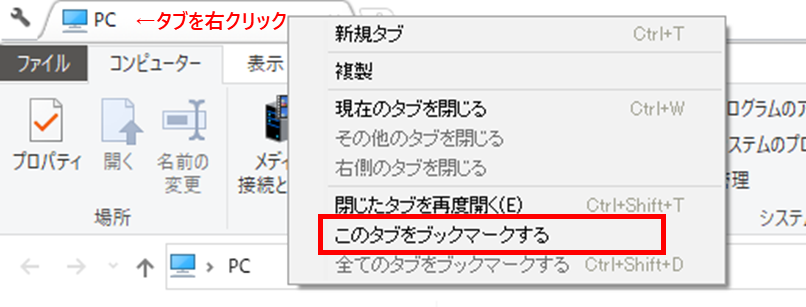
もちろん、デスクトップにあるフォルダであれば、ドラッグ・アンド・ドロップで追加できます。
タブ操作
タブの順番も、クロームブラウザと同じようにドラッグ・アンド・ドロップでできます。
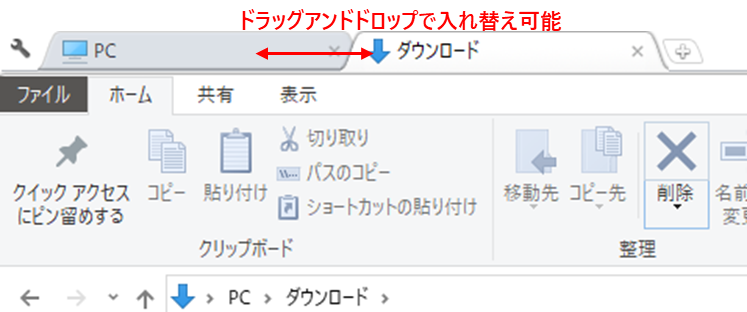
タブをフォルダ外にドラッグすると独立した新しいフォルダとして切り離しができます。
フォルダをまとめる「ページ機能」
複数のフォルダをまとめる機能です。
プロジェクト毎によく使うフォルダをまとめておけば、作業効率が格段に上がる便利な機能です。
まずは、ブックマークバーを右クリックして、「カテゴリを追加」を選択します。
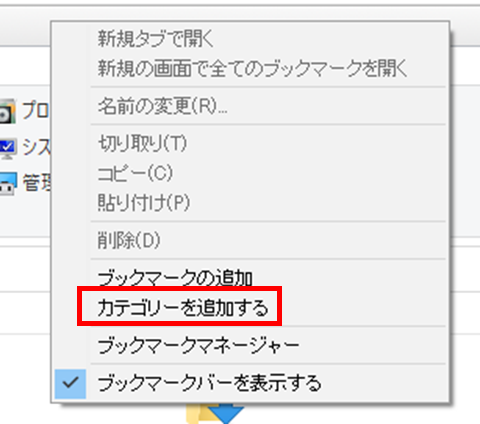
「新規フォルダ」をクリックし、フォルダが追加されたらフォルダ名を入力して「OK」を押します。
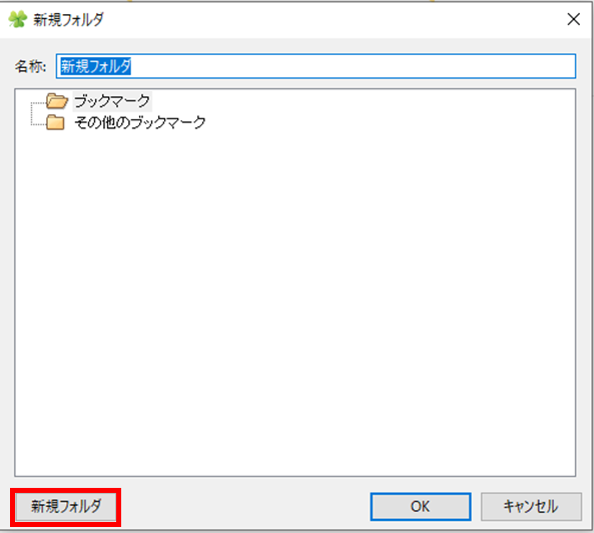
後は、その中にフォルダをドラッグするだけです。
覚えておくと便利なショートカットキー
エクスプローラーなのに、ショートカットが充実してます。
以下のものはぜひ覚えておきましょう!
- 「Ctrl + T」:新規タブ
- 「Ctrl + Shift + T」:閉じたタブを再度開く
- 「Ctrl + W」:タブを閉じる(タブをダブルクリックでも同じ動作)
- 「Ctrl + N」:別ウィンドウの新規作成
- 「Ctrl + Tab」:次のタブ
- 「Ctrl + Shift + Tab」:次のタブ
- 「Alt + D」:アドレスバーの選択
- 「Alt + ← 又は →」:移動したフォルダの履歴を一つ戻る(又は進む)
まとめ
以上、クローバーを紹介しました。
どうですか?これだけでエクスプローラーの使い勝手が劇的に変わります!
ぜひ一度試してみてはどうでしょうか?



コメント